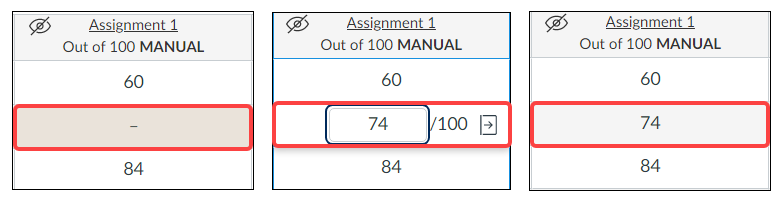Quercus Updates
This week: Canvas Updates: Gradebook & SpeedGrader, This Week's Faculty Question: We have been recording our Zoom lectures and saving the recordings to the Zoom cloud. Students have been able to access the recordings directly in Zoom via a link we posted. However, Zoom has advised us that we are now at 98% of available space. Is there is a way to download the recordings directly to Quercus or some other space?
In this Weekly Update:
Canvas Updates
This week's updates highlight new Gradebook and Speedgrader features from the latest Canvas release notes (January 15, 2022):
-
Gradebook: Split Name Columns
The Gradebook View menu now includes the option to split student names into two separate columns and show first and last name separately. To select this option, first open the Gradebook in your course, then:
- Select the View menu
- Select the Split Student Names option
- View the separated columns
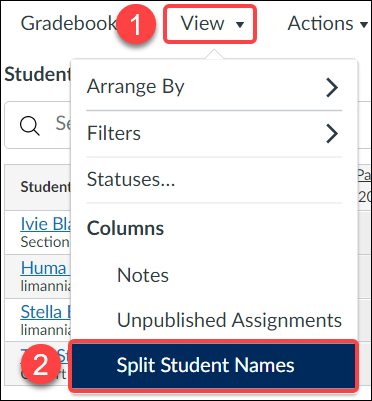
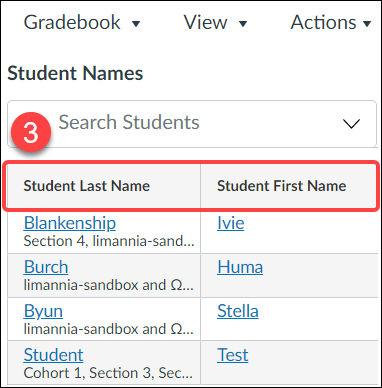
NOTES
When the option to split student names into two columns is selected:
- student names are displayed as last name first - the order of Student Last Name and Student First Name columns cannot be changed,
- the Last Name column can still be sorted by type and order, and supports secondary info, and
- split names are also displayed in the Gradebook CSV export.
For more information on the Split Name Columns feature, have a look at the Canvas Instructor guide: How do I view the Split Student Names column in the Gradebook?
For Information on sorting and displaying student data in the Gradebook, please see the Canvas Instructor guide: How do I sort and display student data in the Gradebook?
-
Gradebook: Missing Status Removal
If a Quercus assignment is set up to have an online submission and a student submits the assignment outside of Quercus (e.g., via email to the instructor), then that assignment will show a Missing status in the Gradebook and SpeedGrader. Previously, that missing status remained even after a grade was added. The status needed to be removed manually. Now, however, when you enter a manual grade for a missing submission, the Missing status is automatically removed in both the Gradebook [1] and the SpeedGrader [2].
- Removing Missing status in the Gradebook
- Removing Missing status in SpeedGrader

NOTE: In the Gradebook, the Missing status is indicated as a colour. In SpeedGrader, the Missing status is indicated by a label.
For more information on Gradebook statuses, have a look at the Canvas Instructor guides:
- How do I change the status of a submission in the Gradebook?
- How do I change the status of a submission in the SpeedGrader?
-
Speedgrader: Unposted Comment Warning
You will now be notified about any unposted comments you have in SpeedGrader. When you add a text, media, or audio comment in SpeedGrader and try to advance to the next or previous student without selecting Submit, you will see a warning that the comment has been created but not posted.
- Select Cancel to go back to the submission and submit the comment,
- Select Proceed to save the comment in draft mode for the submission being viewed,
- Select the Do not show again for this assignment checkbox at the bottom left of the window if you don't want to see the warning for other submissions in the assignment.
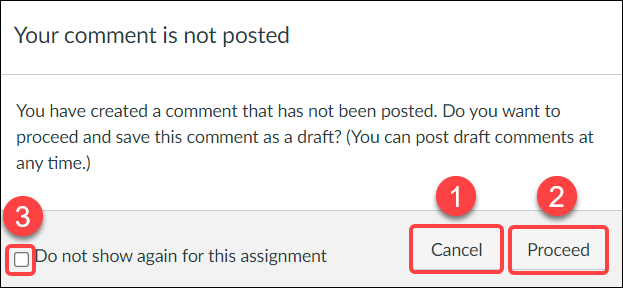
NOTE: The option to not be notified of unposted comments (Do not show again for this assigment) is not stored across assignments or browsers. Viewing another assignment and navigating between students before posting a comment will still show the warning. Similarly, viewing an assignment in a different browser will also display the warning.
For more information on options for assignment comments in SpeedGrader, have a look at the Canvas Instructor guide: How do I leave feedback comments for student submissions in SpeedGrader?
This Week's Faculty Question
Q: We have been recording our Zoom lectures and saving the recordings to the Zoom cloud. Students have been able to access the recordings directly in Zoom via a link we posted. However, Zoom has advised us that we are now at 98% of available space. Is there is a way to download the recordings directly to Quercus or some other space?
A: Cloud storage on all U of T Zoom Education accounts includes up to half a gig of storage with a 120 day retention period (see ACT's Zoom Information website for full details). As such, it's more of a temporary solution and not a way to archive your videos or host them for sharing. Because Quercus has a storage limit (3 GB per course), we also don't recommend uploading the videos directly to Quercus.
After your Zoom cloud recording is processed, we recommend the following workflow (with links from relevant sections of our guide: How do I administer Zoom in my course?)
- Download the recording (e.g., to a local folder on your computer or to a OneDrive folder),
- Upload the recording to one of the supported media hosting plaforms at UofT, MyMedia or MS Stream (refer to: Upload your recordings to a streaming service)
- Share the MyMedia or MS Stream link with your students in Quercus ((refer to: Share the recordings to your course).
For more details on using Zoom in your course, see our full guide: How do I administer Zoom in my course?
Have a Quercus (or EdTech) question? Please contact FASE's EdTech Office.