Faculty Question of the Week
Each week we'll use this space to share a question (or more!) that we've received about Quercus and other Academic Toolbox tools.
This week's question is: "How can I add polls to my MS Teams meeting ahead of my lecture?"
This Week's Faculty Question
Q: I'm planning to use MS Teams Meetings for my online lectures this term and want to use the polling feature. I can only see the option to create polls on-the-fly during a meeting already in progress. Is there a way I can create my polls ahead of time and launch them during the meeting?
A: Yes, it's definitely doable! To set up your polls ahead of your meeting, it’s best to schedule your meeting from your Outlook or Teams calendar instead of scheduling directly in Quercus using the MS Teams Meetings integration. Scheduling an MS Teams Meeting in Quercus will not add that meeting to your Outlook or Teams Calendars. On the other hand, your calendar in Teams is connected to your Outlook calendar. In other words, when you schedule a meeting in Outlook, it'll show up in Teams, and vice versa. This is important because you will need to access the meeting from your Teams calendar in order to create the polls ahead of time.
How can you create polls for an MS Teams meeting before the meeting?
Follow the steps below to create your polls ahead of your scheduled meeting.
1. Schedule your meeting in Outlook or Teams Calendar
2. Open the meeting in Teams Calendar and add your polls
- In your Teams calendar, select the meeting title.
- Select the Chat with participants option.
-
Select + Add a tab
-
Search for and select Forms or Polls from the list of available apps and Add. Both Polls and Forms apps currently work the same way in Teams - polls created using either app can be opened with the other app and are saved in your MS Forms page. At some point, Microsoft plans to retire the Forms app from Teams and leave only the Polls app, but currently both apps should be available to you.
-
Select Save and a new Polls tab will be added to your meeting.
-
From the Polls tab, select +New Poll, then select from the available poll types and settings.
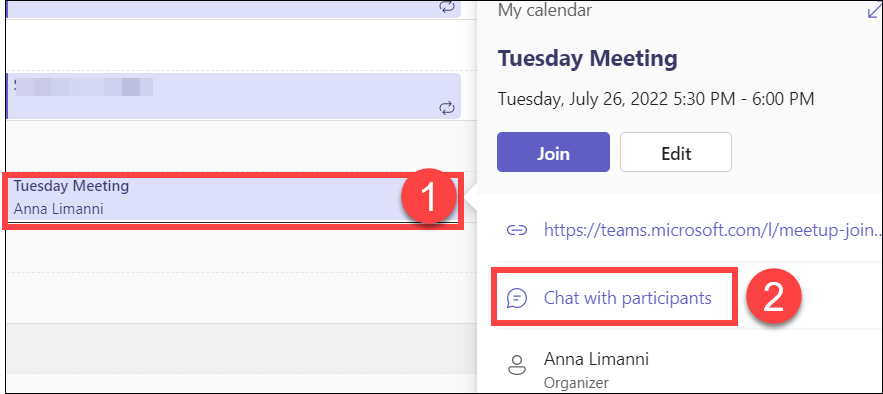
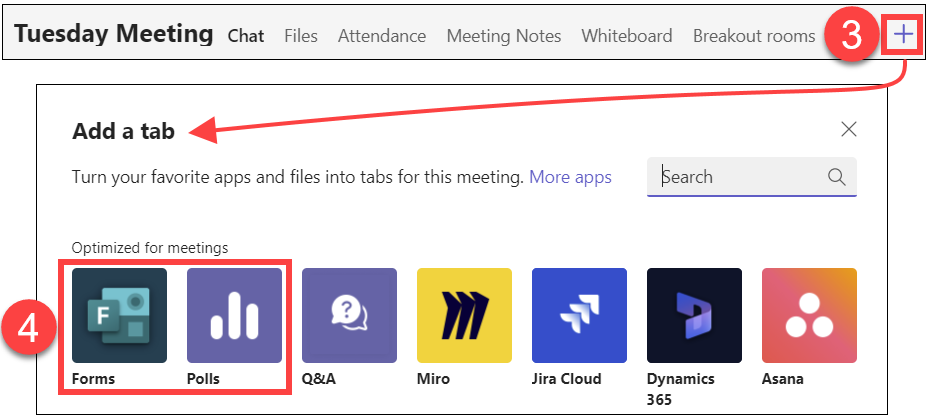
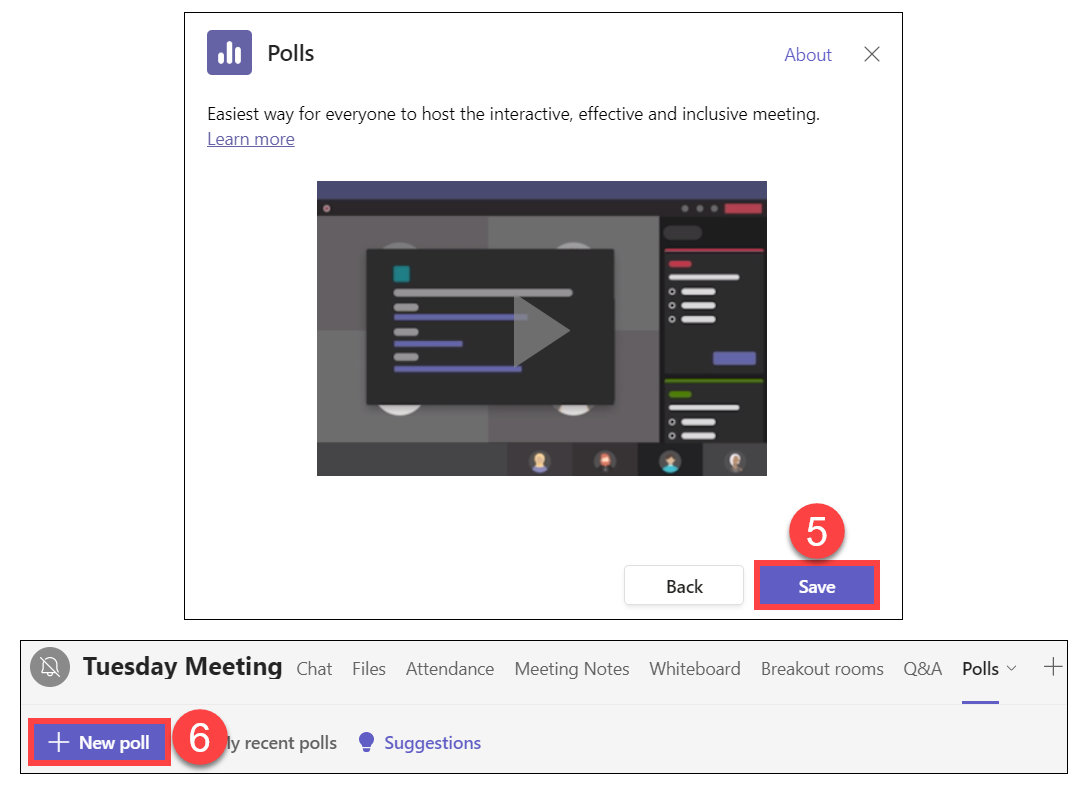
3. Launch the Poll during your meeting
- Select the Polls or Forms icon in your meeting window, to open the Polls pane.
- Select Launch on the poll for which you want responses.
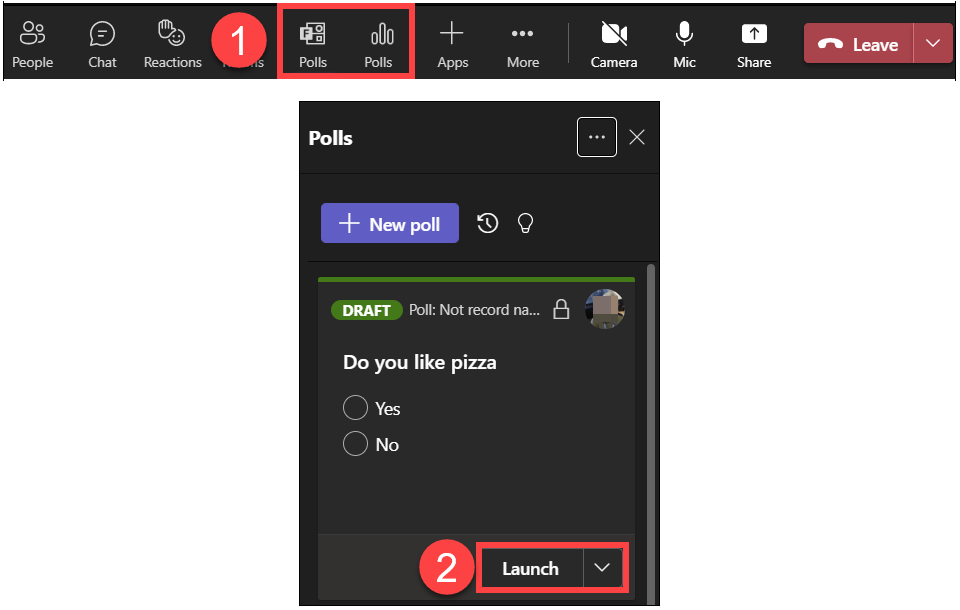
For additional assistance using polls or other features of MS Teams Meetings in your course, please contact us at fase.edtech@utoronto.ca or book a consultation.
Have a Quercus (or EdTech) question? Please contact FASE's EdTech Office.
