Quercus Updates
This week: Canvas Profiles Reporting Interface, Crowdmark Download Text Responses, This Week's Faculty Question: How can I invite a guest speaker from another University to my Zoom lecture?
In this Weekly Update:
- Canvas Update: Profiles Reporting Interface
- Crowdmark Update: Download Text Responses
- This Week's Faculty Question
Canvas Update: Profiles Reporting Interface
Thanks to recent Canvas update, user profile photos are no longer clickable. This change prevents users from accidentally reporting profile pictures in the Profiles page. The screenshots below show the new interface and confirmation messaging for instructors and students:
Profiles Reporting Interface (Instructors)
When an instructor views a user’s profile information, the link next to the user’s photo displays a Remove Avatar Picture link [1]. Selecting this link and then selecting the Confirm button [2], will remove the image.
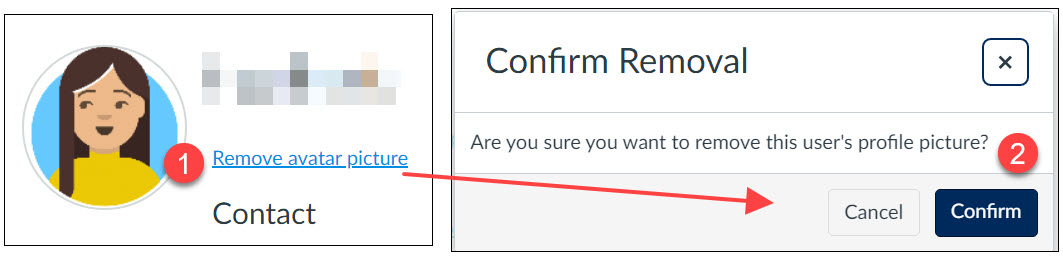
Profiles Reporting Interface (Students)
When students view another user’s profile information, the link next to the user’s photo displays a Report Profile Picture link [1]. Selecting this link and then selecting the Confirm button [2] will notify Quercus administrators about the image. The administrators will then review the profile picture and either approve it (if the picture is fine) or remove it (if the picture is inappropriate).
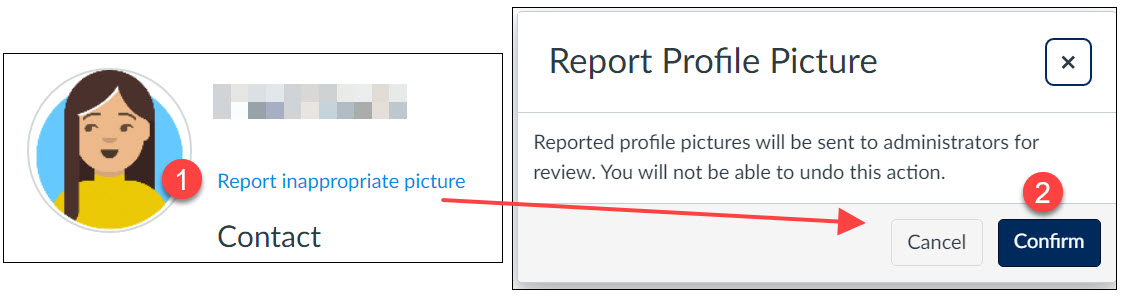
Crowdmark Update: Download Text Responses
In the main assessment screen for Crowdmark Assigned (fully online) Assessments, you can now download student responses to text-entry questions (i.e., where students type their answers directly in the Crowdmark interface) in one of three formats:
- as CSV spreadsheet of students’ typed responses by question,
- as a single folder, or
- as subfolders organized by student.
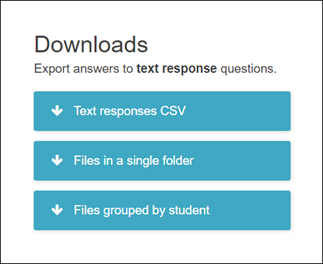
Notes about this new feature:
- This feature is available only for text entry questions in Assigned Assessments.
- Folders and subfolders will only contain files attached by the student as part of their response to the question.They do not contain anything that was typed into the text entry box for the question- that information can be downloaded using the CSV option.
- Any text entries formatted using Markdown or LaTeX will display only the input text (not the output with formatting applied) in the CSV file.
For more information on options for downloading student work and grades, please review the Crowdmark guide: Downloading student work and results
For information on different questions types for Crowdmark Assigned Assessments, please review the Crowdmark guide: Adding questions to an assignment
This Week's Faculty Question
Q: I want to invite a guest speaker from another University to one of the Zoom lectures for my course. I've set up my Zoom sessions to allow only authenticated users from UofT to join, as you recommended in the guide: How can I enhance the security of my Zoom session(s)? Now I would like to invite a guest speaker who is not affiliated with the University of Toronto. How can I let my guest speaker access my Zoom session without removing the authentication restriction. I don't want to open up the meeting to everyone!
A: You can give a guest lecturer or other external participant access to your Zoom session without removing the authentication requirement for UofT participants. You can do this by using the Authentication Exceptions feature in Zoom. For complete step-by-step instructions for using this feature, please have a look at our new guide: How do I invite guests (non-UofT) to my Zoom session?
Have a Quercus (or EdTech) question? Please contact FASE's EdTech Office.
