Quercus Updates (January 2023)
We'll use this space to share updates (e.g., new features, improved functionality) about Quercus and other Academic Toolbox tools.
This update: Rich Content Editor updates (Word Count Details & Icon Maker), Student Grades Page Updates
In this Update:
This month's update focuses on Quercus features that have recently been made available.
- Rich Content Editor: Word Count Details
- Rich Content Editor: Icon Maker
- Student Grade Feedback Visibility Update
Rich Content Editor: Word Count Details
In the Rich Content Editor, the status bar on the bottom right displays a Word Counter. The Word Counter can now be expanded to provide a detailed view of words and characters. This update provides users fast access to view a detailed view of the word count for text they enter in the Rich Content Editor.
This feature will help students keep their responses within any required word or character limits when they are typing a text response directly in the Rich Content Editor as part of an Assignment or Quiz.
How to view a detailed word count in the Rich Content Editor
- Select the Word Count (bottom right of Rich Content Editor interface, below the text box),
- View the detailed information in the panel that opens up.
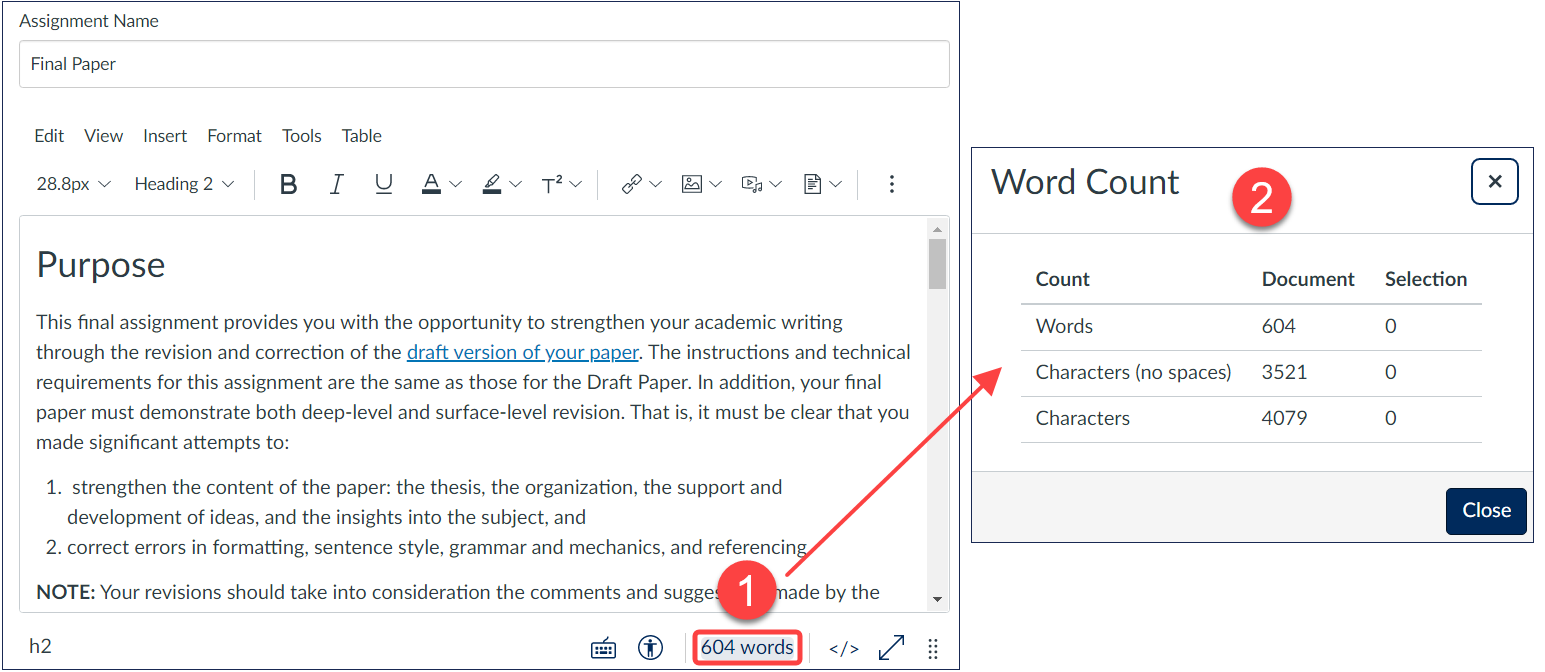
NOTE: Instructors can view word count for student submissions for Assignments (text responses and file uploads of supported file formats, including PDF and DOCX) in SpeedGrader (as shown in screenshot below). However, word count does not display in SpeedGrader for other assessment types, such as Quizzes or graded discussions.
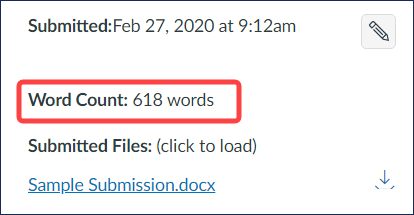
For additional information on text responses for Assigments and Quizzes, please review the following Canvas guides for instructors and students:
Instructor guides:
- How do I create an Essay quiz question?
- How do I create an online assignment? (for information on the Text Entry options, scroll down to the section Select Online Entry Options)
Student guides:
Rich Content Editor: Icon Maker
The Rich Content Editor now includes an Icon Maker tool that lets you create your own reusable icons. You can use these custom icons to:
- create a consistent visual theme for your course to help students navigate the course easier.
- add clarity to the sections of a page, assignment, or discussion..
How to use the Icon Maker tool
You can access the Icon Maker in any area that uses the Rich Content Editor (e.g., Announcements, Assignments, Discussions, Pages, Quizzes).
- Select the Icon Maker tool.
- Select the option to create a new icon, then select from the available options from the panel that opens up (for full details, refer to the Canvas Instructor guide: How do I create an icon using the Rich Content Editor Icon Maker?)
- Preview your icon in the text box.
![]()
NOTE: For tips on best practices for using the Icon Maker tool (including accessibility considerations, messaging to students, and when and where to use icons in your course content) refer to the following Canvas guide:
Student Grade Feedback Visibility Update
The Student Grades Page has been updated to make it easier for students to view feedback or comments given to them by an instructor or TA.
How to navigate the student Grades Page interface
In the Grades Page, students will now see the following:
- The score column now displays the student's score and total possible score in a single column instead of in separate columns.
- When a new comment is added to a rubric, an indicator (blue dot) displays on the rubric button.
- When a new feedback comment is added to an assignment an indicator (blue dot) and the number of comments displays on the feedback/comments button.
- When students select the feedback/comments button [3], comments will appear in a pop-out tray.
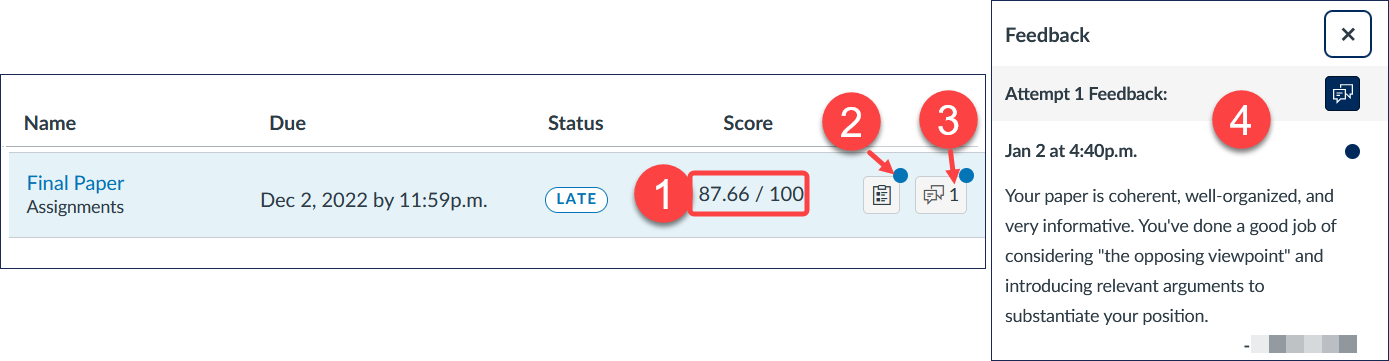
Have a Quercus (or EdTech) question? Please contact FASE's EdTech Office.
