Moving from Stream (Classic) to Stream (on SharePoint)
As of August 29, 2023 May 6, 2024, Stream (Classic) and any videos hosted on that platform will be unavailable to you. The platform is being replaced by a new version called Stream (on SharePoint).
What is happening?
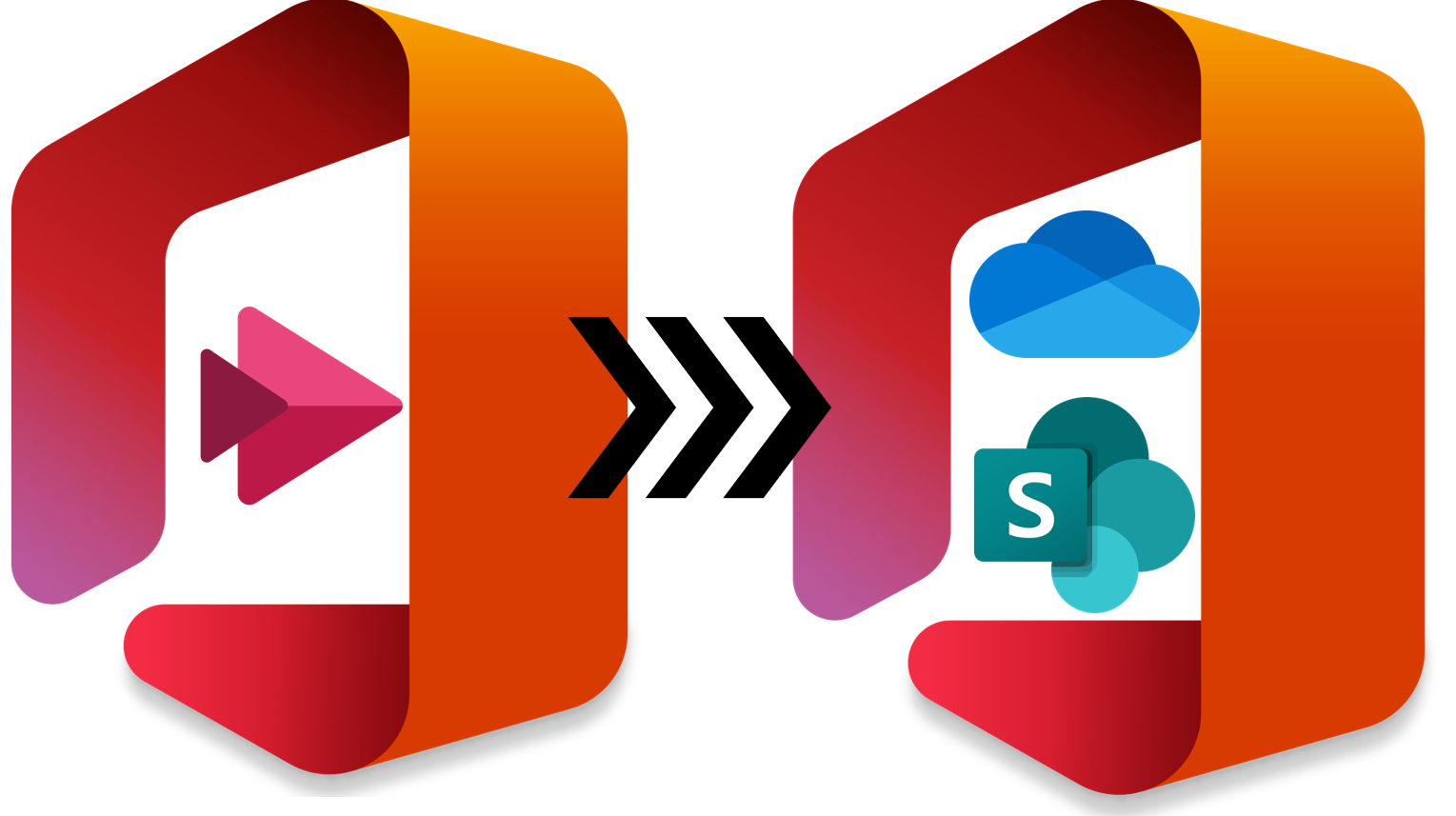 The Microsoft Stream (Classic) video hosting platform will be retired on
The Microsoft Stream (Classic) video hosting platform will be retired on August 29, 2023 May 6, 2024. It will be replaced by a new version of Stream called Microsoft Stream (on SharePoint). This change is coming from Microsoft and is being supported at the University of Toronto by the Enterprise Shared Services (EntSS) team at Enterprise Applications and Solutions Integration (EASI).
For more information, read the U of T Stream Classic Retirement page on the EASI website.
Why is this change happening?
Microsoft is rolling out mandatory updates to Stream, their video application for Microsoft 365. As part of these updates, Microsoft will be retiring the Stream (Classic) interface and replacing it with a new, more streamlined interface that leverages SharePoint as its underlying platform - hence the name Stream (on Sharepoint). The basis of Stream (on SharePoint) is uploading and sharing videos just like any other files directly in Teams, SharePoint, and OneDrive. Stream (on SharePoint) is the application for finding, enhancing, playing, and recording videos in Microsoft 365.
Read the guide Stream (on SharePoint) vs Stream (Classic) Guide to better understand how to do common tasks from Stream (Classic) in the new solution Stream (on SharePoint).
What is the timeline for this change?
The retirement process for MS Stream (Classic) will be implemented in three main phases. Please note the following important dates and how they impact your video content on Stream (Classic):
- Now - July 10, 2023: MS Stream (Classic) continues to be available as usual
- July 11, 2023 – August 28, 2023: MS Stream (Classic) will still be available, but you will no longer be able to upload new videos. You can continue to view, edit and download content. You can start uploading videos to Stream (on SharePoint) at stream.office.com.
-
August 29, 2023May 6, 2024: Microsoft Stream (Classic) will be retired. You will no longer be able to access Stream (Classic) and you will not be able to view any videos that you did not download and save elsewhere (eg., OneDrive, Teams).
NOTE: The final retirement date for MS Stream (Classic) has been set for Monday, May 6, 2024. Videos stored in the University’s Microsoft Stream (Classic) portal that have not been downloaded by May 6, 2024 will no longer be accessible.
For more information, read the U of T Stream (Classic) retirement timeline page on the EASI (Enterprise Applications and Solutions Integration) website.
What do you need to do to prepare?
In preparation for the retirement of Stream (Classic), we recommend that you do the following during each phase of the retirement process:
Before July 11, 2023
- Attend a Connect+Learn:Stream Migration Session to learn more about this change. There are two upcoming sessions: June 28 (11am-12pm) and July 5 (11am-12pm). If you miss the sessions, you can watch the recordings and view the presentation files later.
- Review your existing video content in Microsoft Stream (Classic) and decide which videos you would like to keep.
- Delete any videos that you no longer need from Microsoft Stream (Classic).
- Start using Microsoft Stream (on SharePoint) to upload and share any new videos. This will help you become familiar with the new interface. To access Stream (on Sharepoint), go to stream.office.com.
Between July 11 and August 28, 2023
After you've decided which videos you want to keep from your Stream (Classic) content, you should now:
- Download the videos you plan to keep from Stream (Classic). For information, see our guide:
- Re-upload the to another location for archiving or sharing: Depending on how you plan to share the content, select either an MS 365 storage location (i.e.,OneDrive, SharePoint, or Teams) or another supported video hosting platform (i.e., MyMedia). For information, see our guides:
- How to upload Microsoft Stream (Classic) videos to Microsoft Stream (on Sharepoint)
- How do I upload a video or audio file to MyMedia?
For more guidance on downloading your videos from Stream (Classic) and uploading them to a new location, read the following guide from EASI (Enterprise Applications and Solutions Integration): Downloading video content from Stream Classic and uploading it to a new location.
Have more questions? Take a look at our FAQs below. You'll also find more FAQs on the U of T Stream Classic Retirement page on the EASI (Enterprise Applications and Solutions Integration) website.
FAQs about the move from Stream (Classic) to Stream (on Sharepoint)
- I need help to migrate my videos. What resources are available to me?
-
This depends on the number of videos that you have.
If you have fewer than 30 videos:
You will need to download the videos yourself, and re-upload to another MS 365 location (i.e.,OneDrive, SharePoint, or Teams) or to another supported video hosting platform (i.e., MyMedia). For information, see our guides:
- How to download videos from Microsoft Stream (Classic)
- How to upload Microsoft Stream (Classic) videos to Microsoft Stream (on Sharepoint)
- How do I upload a video or audio file to MyMedia?
If you have 30 or more videos to download and save:
For larger number of videos, you can request an IT-assisted migration of your content by emailing stream.support@utoronto.ca.
- What about videos that are embedded or linked (e.g., into Quercus or on a webpage)?
-
Any Stream (Classic) video links that have been shared or embedded elsewhere will no longer work.
After you upload your videos to their new location, you will need to grab the new links or embed codes and update them everywhere you have shared them.
- I was using MS Forms to embed questions into my lecture videos in Stream (Classic). Is this feature available in the new Stream?
-
Embedding a Microsoft Forms survey in a video at specific time codes is not currently supported for Stream (on Sharepoint).
Note also that Forms linked to time codes in a Stream (Classic) video will not migrate with the video when you download it from Stream (Classic). You can still access the Forms themselves since Forms are not stored in Stream (Classic).
However, there is cause for some optimism. A detailed feature comparison of Stream (Classic) to Stream (on SharePoint) updated on April 2023, lists this feature as ‘Under Development’: You can download the spreadsheet here: Feature comparison & migration info for Stream (Classic) and Stream (on SharePoint)
- I plan on uploading my Stream (Classic) videos to my OneDrive. Will this affect my storage quota?
-
Yes, uploading videos to OneDrive will take up existing file storage quota. At U of T, you can store and share up to 1 TB in your OneDrive.
To check how much space you have left in your OneDrive, follow the instructions on the following Microsoft guide: Manage your OneDrive for work or school storage.
- What are some advantages of Stream (on Sharepoint)?
-
Compared to Stream (Classic), Stream (on Sharepoint) offers better document management capabilities, improved sharing options, and more detailed analytics.
Better document management capabilities
With Stream (on Sharepoint), videos are now stored on OneDrive, Teams, or SharePoint. This means that you can organize the videos into folders for easier management and access. You can also view the videos directly from their stored location - selecting on a video file automatically opens up the Stream (on Sharepoint) player, regardless of whether the video is stored in SharePoint, Teams, or OneDrive.
Improved sharing options
With Stream (Classic) it was not possible to share videos with viewers external to UofT. With Stream (on Sharepoint), you can use the same document-sharing options for your videos that you already use with with any other files (e.g., Word, Excel, PowerPoint, PDF, images) or folders in your OneDrive,Teams, or SharePoint site.
More detailed analytics
Stream (Classic) only showed likes and views. With Stream (on Sharepoint), you can see the following:
- Trend of views and unique visitors over time
- Viewer retention - which part of a video was viewed
- Who watched a specific video
For more details about Stream (on Sharepoint) analytics, please read the following MIcrosoft Guide: Video analytics for Stream (on SharePoint)
For additional assistance with hosting and sharing video content, please contact the EdTech Office or book a consultation.
