Lessons from your colleagues: Using OneNote for Remote Teaching
In this session for the Webinar Series: Lessons from your colleagues, Scott Ramsay discussed the ways that he has been using Microsoft OneNote for lecture delivery in the remote learning environment and a bit about his teaching set up!
Overview: Quick OneNote Tips, Desk Set-up, Experience Using OneNote
Who is Scott Ramsay?
- Visit Scott Ramsay's YouTube channel and website.
- EdTech Workshop Presentation: MY Manual: A users guide to UofTs Jumbotron
Watch the Webinar
Timestamps:
- Scott's set up 4:02
- OneNote Application vs OneNote 2016 4:43
- Synchronous Delivery Style and Tips 10:00
- Asynchronous Recordings and Uploading 28:11
What is OneNote?
Microsoft OneNote is a digital note-taking app that is part of the University's O365 license. It is available to you via this license for no charge. Unlike the other tools, this is a cloud-based option that allows you to share the content you are working on live. This means that you could share the link to your OneNote notebook to your synchronous session and have students see you developing content in real time (you can even enable it so that they can edit with you! Use this option strategically!).
Scott's Tips for OneNote: Try it!
-
 If you decide to import and write on top of a picture in OneNote. Right click or tap on the image and select "set as background".
If you decide to import and write on top of a picture in OneNote. Right click or tap on the image and select "set as background". -
 Designate one page of your OneNote notebook called “Pictures” and pre-populate it with images that you will use in lecture, so that it is easy to grab.
Designate one page of your OneNote notebook called “Pictures” and pre-populate it with images that you will use in lecture, so that it is easy to grab. -
 Find hardware and software that matches your presentation style! Scott has refined his desk set-up and choice of softwares for many years and is still experimenting.
Find hardware and software that matches your presentation style! Scott has refined his desk set-up and choice of softwares for many years and is still experimenting.
Scott's Desk Set-Up
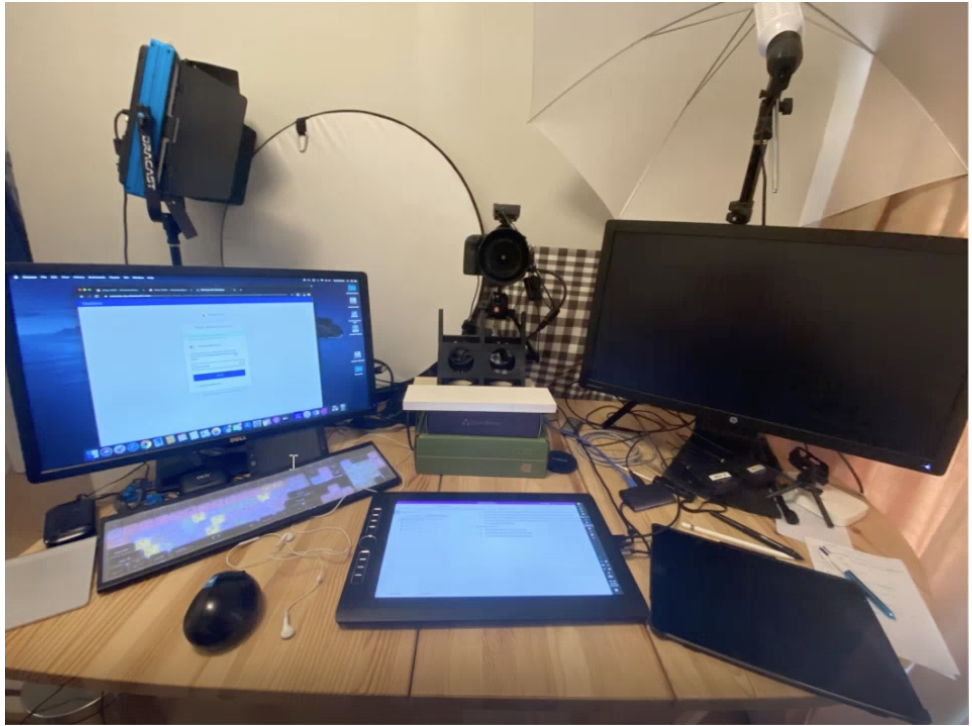
Scott uses a Canon 5D Mark III and a dual monitor set-up synced to his Wacom Mobile Studio Pro 16 tablet (pronounced WAH-KUM). Although this is on the expensive side, it feels natural to write on, has many levels of pressure sensitivity, and is a full blown computer, so it acts as his main pc. Other cheaper Wacom tablets include the Wacom Cintiq Pro and Wacom Intuos Pro, though the latter does not have a screen display.
Note ► Scott uses OneNote on a Wacom tablet which runs windows, but using an iPad is an option too. Read more on How can I use OneNote on an iPad and share it to bbCollaborate. Interested in exploring hardware for your own set-up? Check out this guide on hardware to get started.
Scott's Experience Using OneNote
5 Useful and un-useful features of OneNote :
-
OneNote has pen and pencil style options. Make use of the various pen styles.
-
 Tip: Try not use black background (dark mode) because if students choose to print the notes, it will print the ink markings on a sheet of white paper. Ultimately, the white pen ink will turn into black but a colour such as yellow will stay yellow. Clearly, yellow pen on a white background is hard to read from a white sheet of paper. So if you choose to use a black background, remember to be concious of the colours you use.
Tip: Try not use black background (dark mode) because if students choose to print the notes, it will print the ink markings on a sheet of white paper. Ultimately, the white pen ink will turn into black but a colour such as yellow will stay yellow. Clearly, yellow pen on a white background is hard to read from a white sheet of paper. So if you choose to use a black background, remember to be concious of the colours you use. - Note ► With Scott's Wacom tablet and OneNote 2016 (not to be confused with the OneNote Application on Windows 10), he programmed a few buttons to change pen styles.
-
- OneNote has ruler, shape snapping, and a math option that can reformat math equations you write, but these features are not that great.
- OneNote has the option for you to share the notebook with your students via email. Unsure How do I get student email addresses from Quercus? ETO has a guide on how to get your student's emails.
- Since video content is difficult to integrate into OneNote, it is recommended to have a browser open and ready to play a video.
- Moving from a chalkboard to a virtual platform like OneNote has its drawbacks. Unlike a chalkboard where you typically have 4 boards to keep material, with OneNote you are limited to a tablet screen. So your students may ask for you to scroll back on a page a few times. Thus, it is more important to be aware of your pacing.
Using OneNote for Synchronous Delivery
Using BB collaborate, Scott uses synchronous delivery to host office hours. He will open a blank page on OneNote and share it with his students using BB collaborate and email.
Using OneNote Asynchronous Delivery
Scott prefers making asynchronous videos and has a collection of material up on YouTube and MyMedia. Sometimes, he uses SketchBook Pro instead of OneNote because of the more powerful sketching tools.
Scott's approach of producing videos:
-
The Production Stage: He uses an advanced style of filming by using a multi-camera set-up. His tablet acts as his primary display for showing lecture content, and he uses a GoPro for B-roll footage and a DSLR camera to film himself.
-
The Post-Production Stage: He uses a Mac Pro and the video editing software, Final Cut Pro X (available on Mac OS). And YouTube and MyMedia are chosen to host these videos. UofT's MyMedia is used, since it is accessible in China. Follow this guide which outlines how to share your content on MyMedia.
Alternatives to Scott's approach of producing videos:
-
The Production Stage & The Post-Production Stage: Read more about screen capturing tools and other editors available for use such as Camtasia, Snagit, and QuickTime.
