Question of the Week
Each week we'll use this space to share a question (or more!) that we've received about Quercus and other Academic Toolbox tools.
This week's question is: "Why can't my students open an MS Stream video I embedded on a Quercus page?"
This Week's Faculty Question
Q: I’m trying to embed a video into Quercus that I uploaded onto the new Stream on Sharepoint account. In the past (with Stream Classic), it was much more intuitive - I just set the permissions on the video, copied the embed code, and pasted into the HTML editor in the Quercus page. Now, it seems students can’t open the video using the embed code. I've tried setting permissions, but it seems I can only do that if i want to 'share a link', but if I take the 'embed' code and put it into Quercus, it's not giving me the option for selecting the permissions grouping for the embed code. What settings should I be selecting to ensure students can access this embedded video?
A: Unfortunately, there isn't a setting that you can currently select that would neatly resolve this issue with the embed code. One of the differences between Stream Classic and Stream on Sharepoint is the way that the embed code works. In Stream Classic, the embed code reflected the share permissions set for the video. However, in Stream on Sharepoint, the embed code simply generates the ability to display the video - it does not grant viewers permission to view it. You can see this described in the text that displays at the top of the screen when you select the embed option: "Only viewers with access will be able to see the video".
In fact, the embed codes operate on the default permission that only those with existing access can view the video. Currently, there's no option to customize the permissions of the embed code itself. The only way to establish this existing access is for viewers to open the video using a share link that has the appropriate level of permission (e.g., "Everyone at the University of Toronto") before they view the embedded video. If you simply paste the embed code on your Quercus page, your students will:
- first be prompted to log into their MS 365 account, and
- then see a message that they have no access to the video .
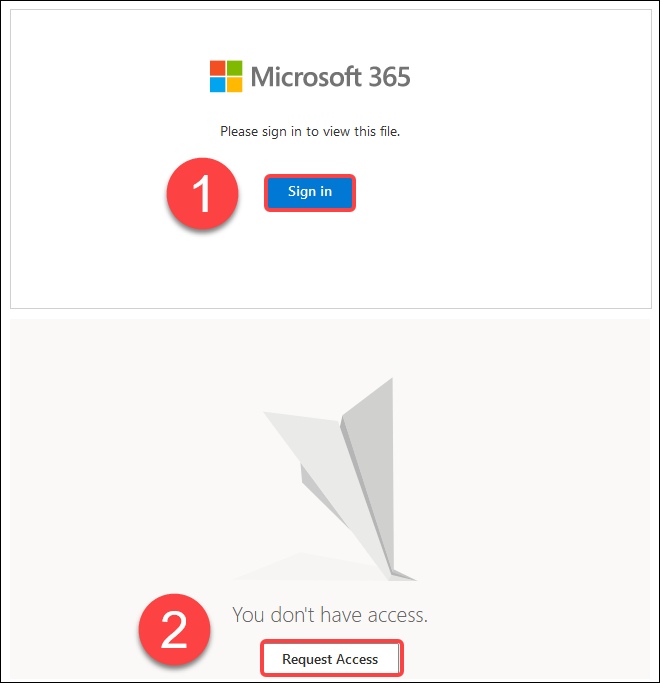
If students select the option to Request Access, you will receive a lot of notifications! To avoid this scenario, use one of the options below to share your videos in Quercus.
Share the video using MyMedia
You can upload your video to MyMedia, set your privacy/share settings, and share in Quercus using the link or embed code. Both the link and embed code will reflect the permissions you have selected for the video. For more details on using MyMedia, refer to our guides:
- How do I upload a video or audio file to MyMedia?
- What settings can I select on my content (video and audio) uploads?
- How do I share a link to my uploaded video or audio file?
Share the video link along with the embedded video
If you prefer to embed the video directly from MS Stream, you can use the steps below:
- Open your video on it's own page in Stream on Sharepoint.
- Generate a share link with the appropriate level of permission you would like and copy the link. (for instructions refer to the Update video sharing options section of our guide How to upload videos to Stream (on SharePoint).
- Generate an embed code and copy the code (for instructions, refer to the following Microsoft guide: Embedding Stream content in third-party sites).
- Paste both the embed code and share link into your Quercus page using the Rich Content Editor (for instructions, refer to the following guides: How do I embed media from an external source in the Rich Content Editor as an instructor?; How do I create hyperlinks to external URLs in the Rich Content Editor as an instructor?)
- Inform students that they need to select the link before they will be able to access the embedded video.
For additional information on video hosting options, review our guide Select a video hosting/streaming service. For questions or assistance, please contact the EdTech Office or book a consultation.
Have a Quercus (or EdTech) question? Please contact FASE's EdTech Office.
