Question of the Week
Each week we'll use this space to share a question (or more!) that we've received about Quercus, other Academic Toolbox tools, and content production tools and techniques.
This week's question is: "Why isn't SpeedGrader loading in my course?"
This Week's Faculty Question
Q:The TAs in my course are trying to grade a student assignment but SpeedGrader is not loading. We've tried different browsers and clearing cache and cookies, but it's refusing to load. All we get is the spinning circle and the error message in the image. We do have a large class (over 1000 students) but I don't know where to find the Large Course Settings mentioned in the message. What do we have to do to access the SpeedGrader?
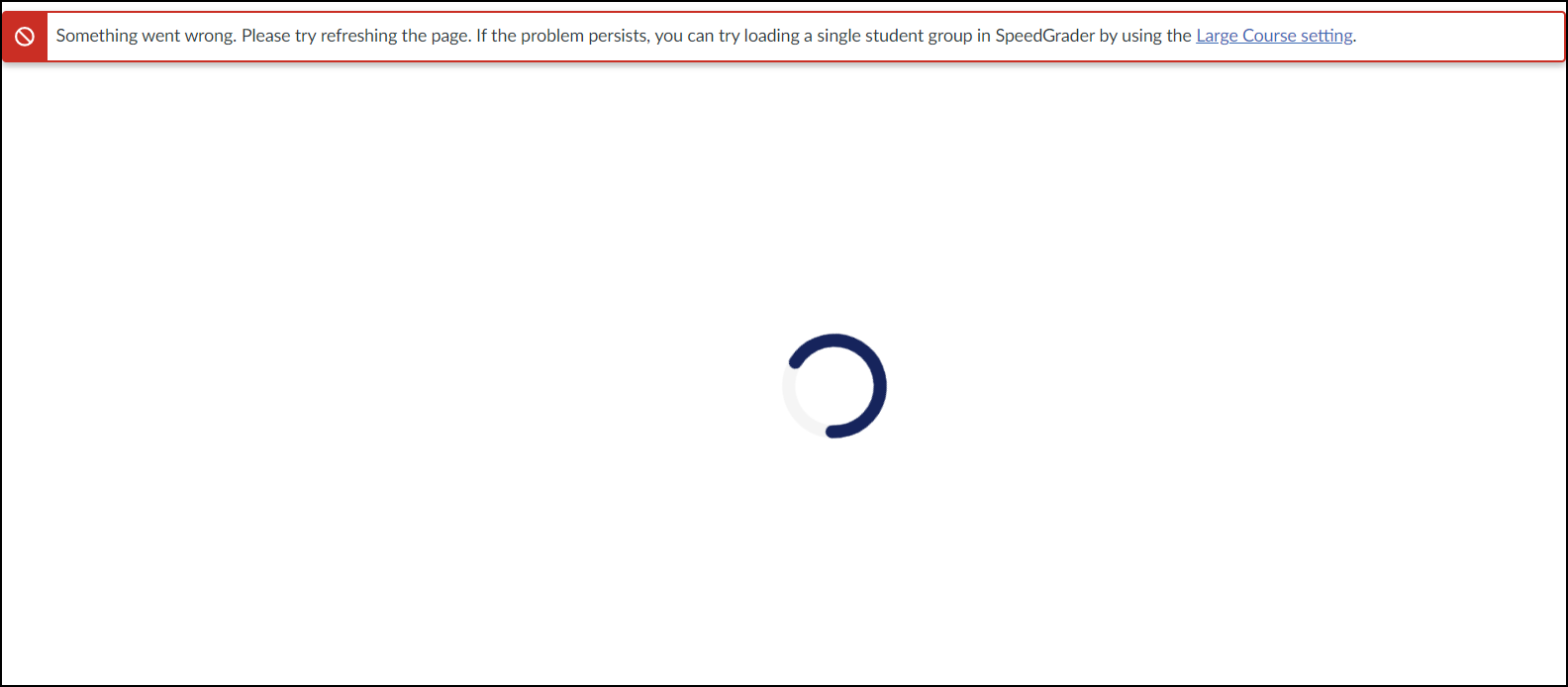
A: The problem you're encountering with loading SpeedGrader is likely related to the large number of students in your course. If you have a lot of assessments, that too can increase load times for the SpeedGrader.
You mentioned the Large Course Settings referenced in the error message you get when trying to launch SpeedGrader. That refers to the Launch SpeedGrader Filtered by Student Group setting in your Course Settings (see How do I enable SpeedGrader to launch filtered by student group? for details). This option works best when all your assessments are group-based and you want to grade group-by-group. However, if even one assessment in your course is for individual completion, this setting won’t be helpful and can actually cause confusion (refer to our previous Faculty Question: Why can't I see all my students in SpeedGrader? for more information). For this reason, we don't recommend enabling that option. Instead, we recommend the method described below.
Workaround for accessing SpeedGrader in large classes
As a workaround for slow load times in SpeedGrader for large classes with individual assessments, we recommend first filtering the Gradebook by sections, then accessing SpeedGrader directly from the Gradebook.
- Open the Gradebook.
- Select "Apply Filters" at the top of the Gradebook.
- Filter by Sections: Choose a single section from the dropdown list.
- Filter by Assignment Name: Begin typing the assignment name and select the one you want.
- Select the three-dot menu on the assignment column header.
- Select "SpeedGrader" to view and grade submissions for the selected section.
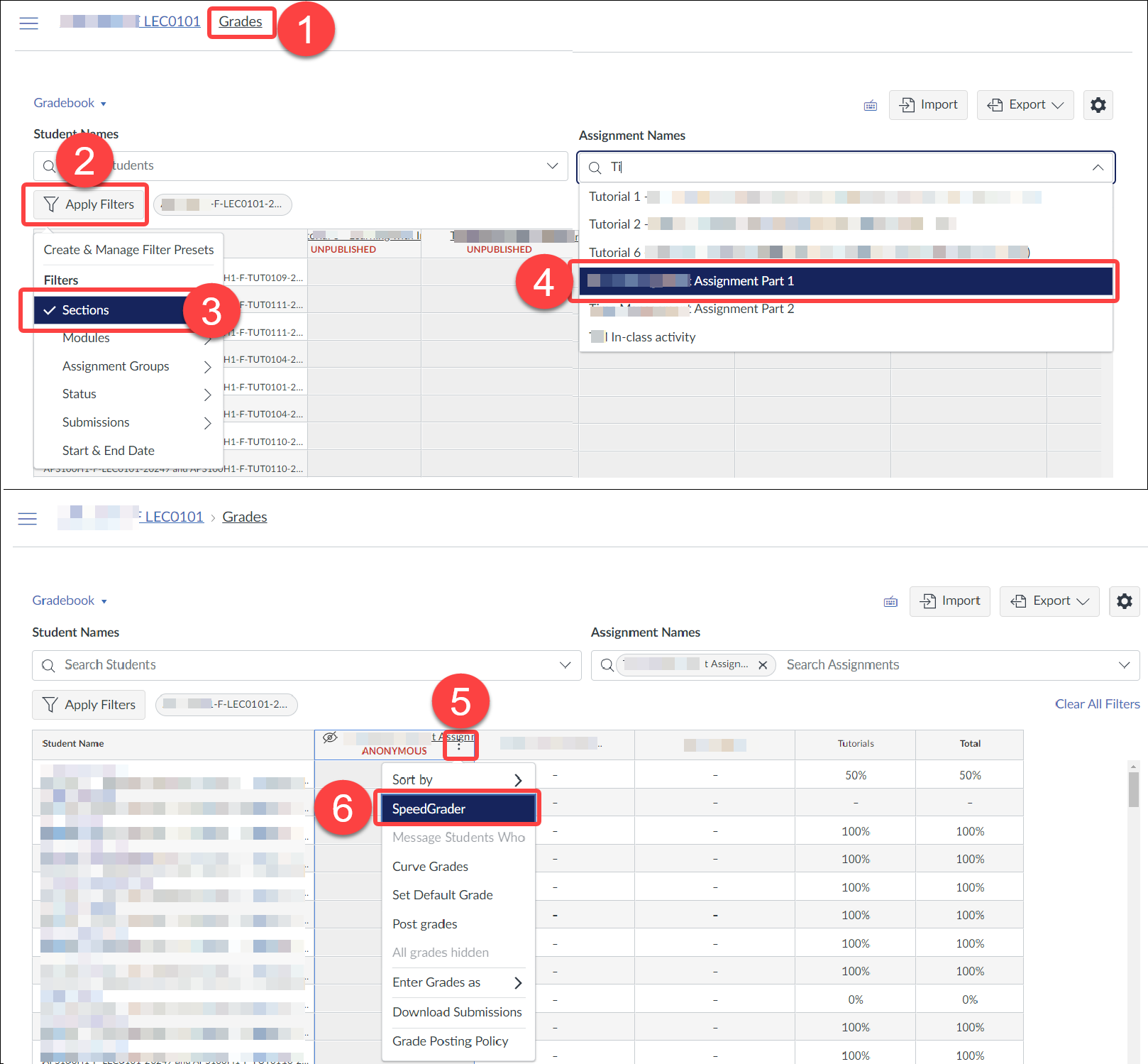
NOTE: You will have to repeat these steps for every section (one section at a time).
For additional information on filtering the Gradebook, please refer to the following Canvas Instructor guides:
- How do I filter columns and rows in the Gradebook?
- How do I create and manage filters in the Gradebook?
For questions or assistance with cross-listing or other Quercus course settings and functions, please contact the EdTech Office or book a consultation.
Have a Quercus (or EdTech) question? Please contact FASE's EdTech Office.
