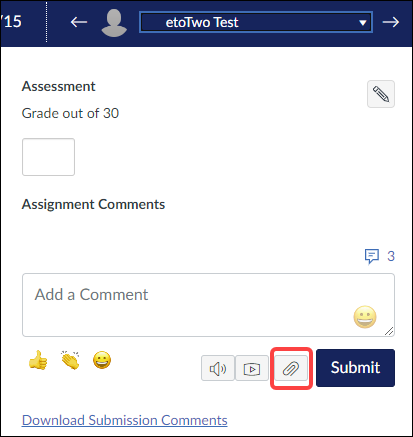Question of the Week
Each week we'll use this space to share a question (or more!) that we've received about Quercus and other Academic Toolbox tools.
This week's question is: "How can I download a Quercus rubric in SpeedGrader?"
This Week's Faculty Question
Q: I’m trying to figure out how to download rubrics that my TAs filled out on SpeedGrader for a course assignment in order to do some analytics on how students scored in different rubric rows, along with their overall grades (necessary for accreditation, as well as ongoing course improvement). I know I’m able to download submissions, but what I would really like is a spreadsheet which shows student identifier along with rubric boxes checked for each row per student. Is this feature (or anything similar) available in Quercus? How would I download these rubrics if all I wanted was a record of student performance? Please let me know how to proceed.
A: Unfortunately, the feature to download completed rubrics is not currently available in Quercus. The only option for downloading Quercus rubrics right now is to use browser print options or screenshot the rubric - any comparison between students would have to be done manually.
However, there are plans to allow downloading (first as PDF, later as csv or xml formats) as part of the Canvas rubric redesign project. For information on the planned features for this project, have a look at the following Canvas page: Embarking on a Journey of Transformation: Upcoming Rubrics Redesign. Keep in mind, though, that we don't have a timeline for when these updates will be available in Quercus.
What can I use as an alternative to Quercus rubrics?
For now, an alternative could be to use an external rubric, shared with students as part of the assignment details and completed outside of the SpeedGrader. The rubrics can then be uploaded to SpeedGrader as part of the assignment comments from instructor/TA to the student.
- Create an external rubric and share with students as part of the assignment instructions (i.e., uploaded as a document in the Rich Content Editor: How do I upload a document in the Rich Content Editor as an instructor?)
- After students submit the assignment, complete the rubric for each student offline.
- In SpeedGrader, use the student list to locate the student's submission page.
- In the Assignment Comments area, select the 'File Attachment' option (see screenshot below) and upload the completed rubric file.
For questions or assistance with rubrics and assessments, please contact the EdTech Office or book a consultation.
Have a Quercus (or EdTech) question? Please contact FASE's EdTech Office.