Question of the Week
Each week we'll use this space to share a question (or more!) that we've received about Quercus and other Academic Toolbox tools.
This week's question is: "Why can't I access the 'Submit For Student' option in Quercus?"
This Week's Faculty Question
Q: I’m trying to submit an assignment on behalf of a student. I found this Canvas Instructor guide that says I should be able to access a "Submit For Student" option in the Gradebook: How do I submit an assignment on behalf of a student as an instructor? Why can't I see this option in Quercus? Should I be looking somewhere else?
A: Thank you for your question! Even though Quercus is powered by Canvas, not all features available in Canvas are available in Quercus. In some cases, the Academic, Research & Collaborative (ARC) technologies team needs to conduct an extensive review of a particular feature before making it available in Quercus.
This is the case with the option to submit an assigment on behalf of a student. Even though this feature has been released by Canvas, it is currently under review by ARC and has not been enabled in Quercus at U of T. That is why you couldn't see that option in your Quercus course interface. We don't have a timeline for when the review will be complete and, it is possible that the result of the review will be to continue to keep this feature out of Quercus.
In the meantime, you can use the workaround decribed below to use SpeedGrader for students who cannot submit their online assignments directly in Quercus.
Workaround for 'submit on behalf of student' option
If you have a student who is unable to submit an online assignment directly in Quercus, you can:
- Have the student submit the assigment file to you via email or Quercus Inbox (if using the Inbox, you can share the following guide with your students: How do I attach a file to a message as a student?)
- Download the assignment file and add any desired annotations/feedback directly on the file (this step is optional, but see Note below).
- In SpeedGrader, use the student list to locate the student's submission page.
- In the Assignment Comments area, select the 'File Attachment' option (see screenshot below) and upload the annotated submission file.
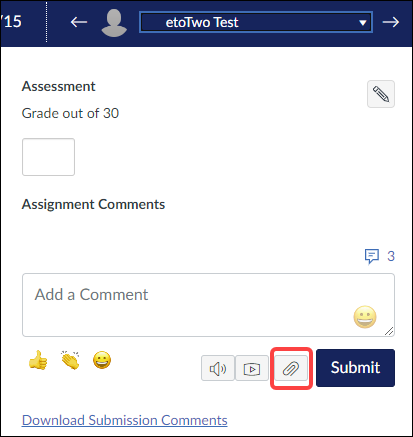
You can then add additional comments in the Comments field and a numerical grade in the Grade field. Remember to select 'Submit' to ensure your comments are visible to your students once you release the grades.
Note: You will not be able to use the SpeedGrader annotation tools using this method because the file was not submitted directly via Quercus Assignments by the student. Any annotations on the submission itself will need to be done offline.
For detailed instructions on using SpeedGrader to provide student feedback on their assignment submissions, please see the following Canvas instructor guide:
For additional assistance with SpeedGrader or other Quercus features, please contact the EdTech Office or book a consultation.
Have a Quercus (or EdTech) question? Please contact FASE's EdTech Office.
