In this Update:
This month's update highlights important changes to the 'Assign To' feature in Quercus. These updates include both interface changes (i.e., where and how the 'Assign To' option appears on the Quercus interface) and new functionality (i.e.,the ability to assign Modules, Pages, and ungraded Discussions to individual students and/or course sections). We'll also highlight the new MS Stream video trimming tool.
- Quercus 'Assign To' new functionality
- Quercus 'Assign To' interface changes
- MS Stream: Video trimming tool
Quercus 'Assign To' new functionality
As of July 20, 2024, the “Assign to” option is now available in areas of a course where it was previously not available: Modules, Pages, and ungraded Discussions. With this change, instructors can now use the “Assign To” settings to assign Modules, Pages, and ungraded Discussions to everyone, to specific students, or to sections, and control things like due dates and availability dates. (Note: Pages and ungraded Discussions cannot be assigned due dates). This update improves the ability to differentiate instruction within a course and provides more control over content access and availability.
Assign Modules to students and sections
Instructors can now assign students and/ or course sections to an entire module and individual module items:
To assign an entire module
- Select the module Options icon (3 dots) on the module title.
- Select the Assign To link.
- In the Assign To field, select students and/or sections using the drop-down menu or typing in the names.
- Select Save to apply your changes.
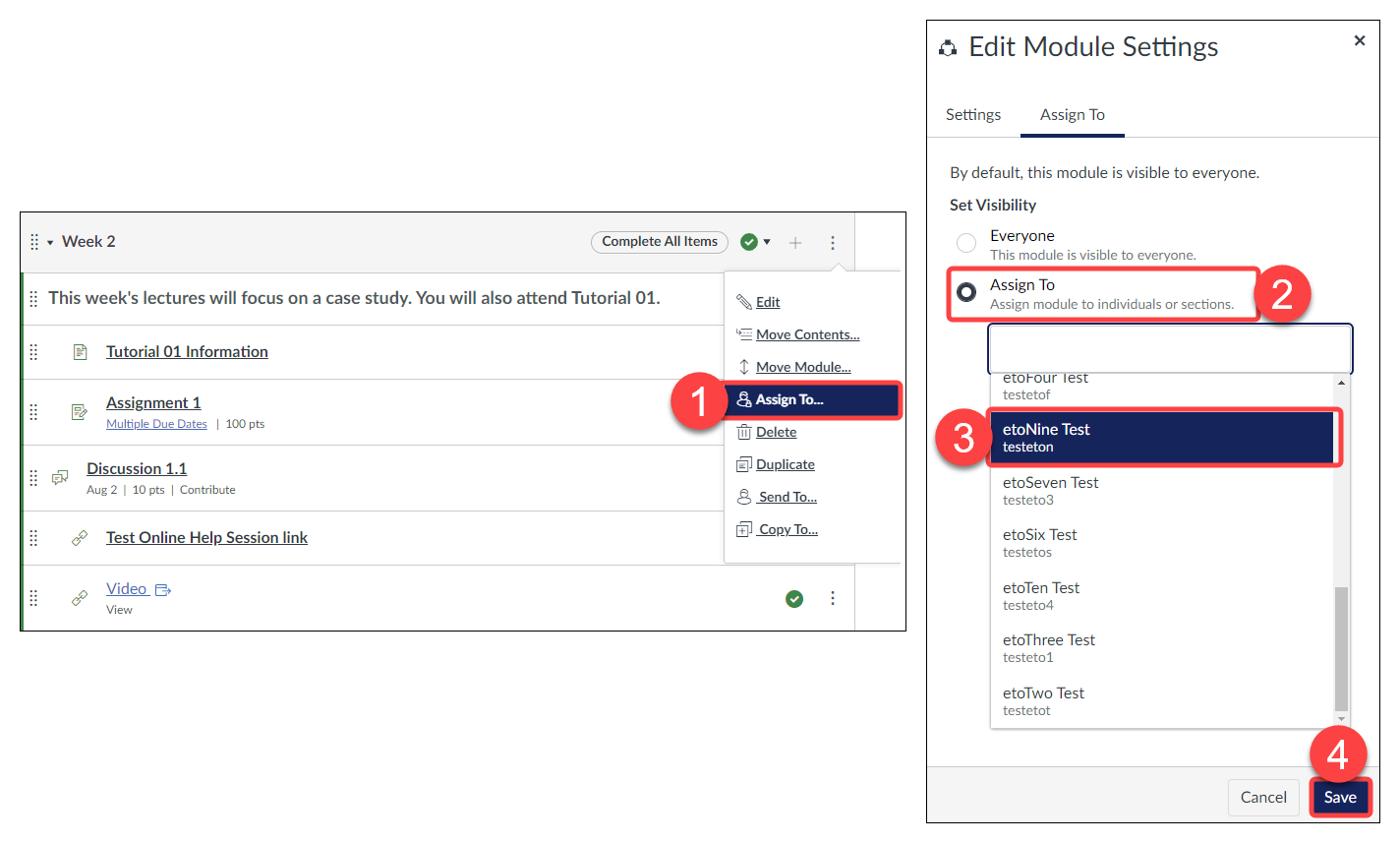
When a module is assigned to specific students or sections, a “View Assign To” icon is visible on the module title, so instructors can easily see which modules are differentiated when scanning the Modules page.
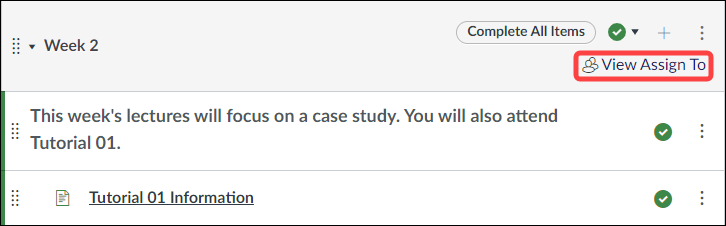
To assign a module item from within a module
- Select the module content item Options icon (3 dots).
- Select the Assign To link.
- In the Assign To field, select students and/or sections using the drop-down menu or typing in the names.
- Add due dates and availability dates as appropriate.
- Select Save to apply your changes.
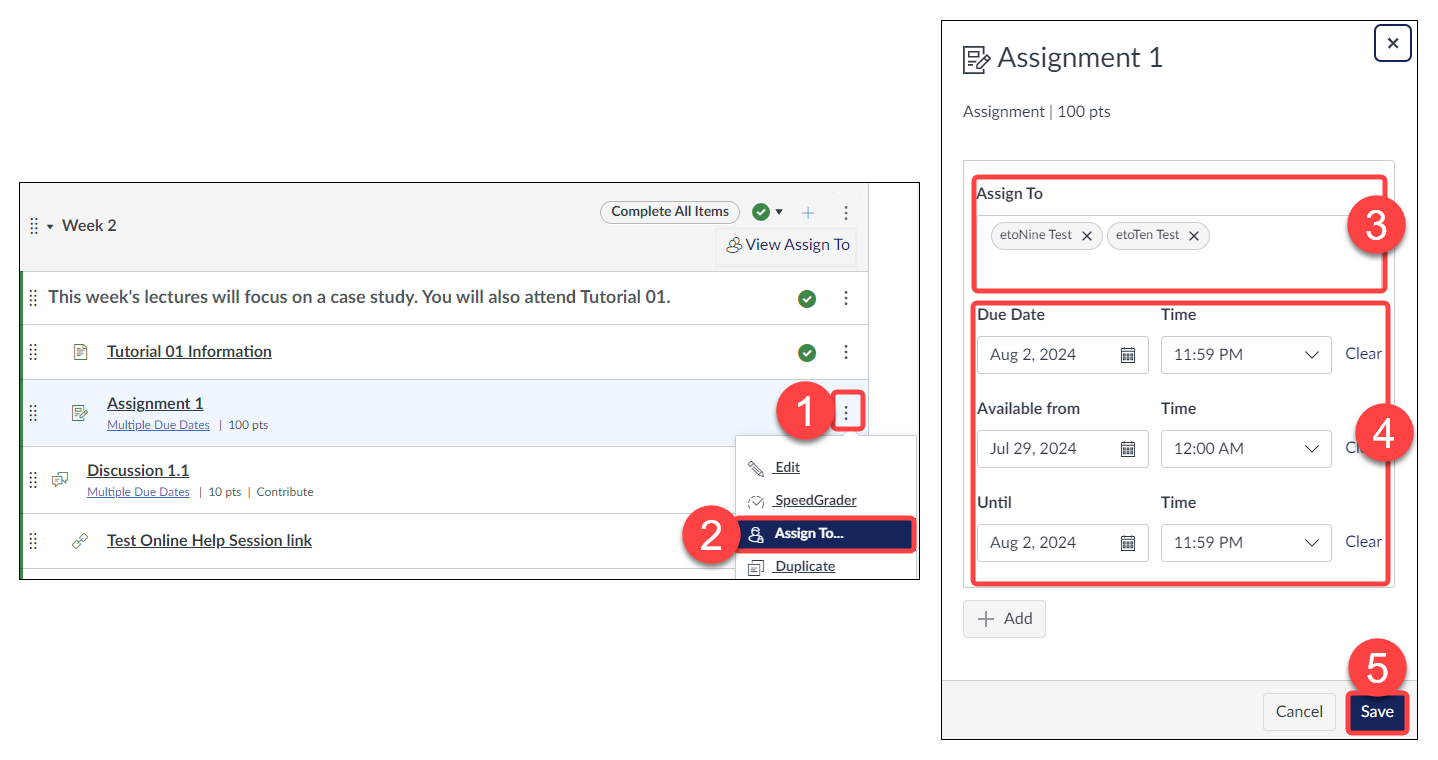
- If a student is assigned only a specific item within a module and not the entire module, they will only be able to see that item in the designated area for that item. For example, if an assignment is assigned to a student as a module item, it will only be visible to the student on the Assignments page. If the Assigment page is not visible to students in the course navigation, the student will not be able to access that item. To avoid this situation, assign the entire module to the student as well as assigning the individual item to them (see note below).
- If a student is assigned an entire module, but only specific items within that module, students can only view the items they are assigned. They will not be able to see the other items in the module.
- You can also assign module content items using the 'Assign To' feature in the designated area for that item (e.g., in Pages, Discussions, Assignments, Quizzes).
For additional information on assigning Modules and module items to students and sections, please refer to the following Canvas instructor guides:
- How do I assign a module to individual sections or students?
- How do I assign a module content item from the Module Index page?
Assign Pages to students and sections
Instructors can now assign Pages to students and/or course sections and set availability dates.
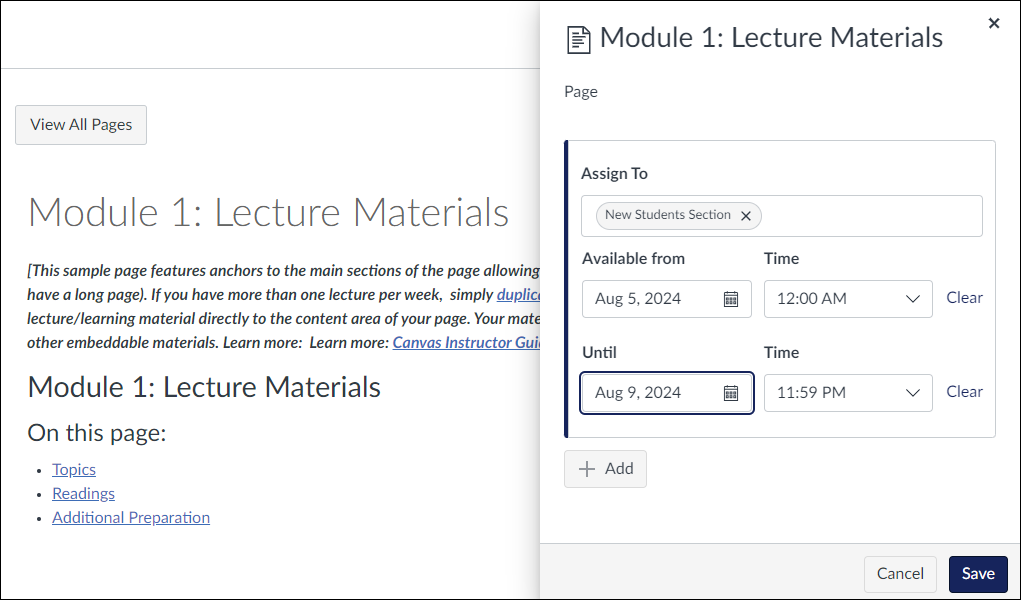
NOTE:
- Pages cannot be assigned due dates, they can only be assigned availability dates.
For additional information on assigning Pages to students and sections, scroll down to the Manage Page Settings section of following Canvas instructor guide: How do I create a new page in a course?
Assign ungraded Discussions to students and sections
Instructors can assign ungraded Discussions to students and/or course sections and set availability dates. Only students assigned to the discussion can view and participate in the ungraded discussion.
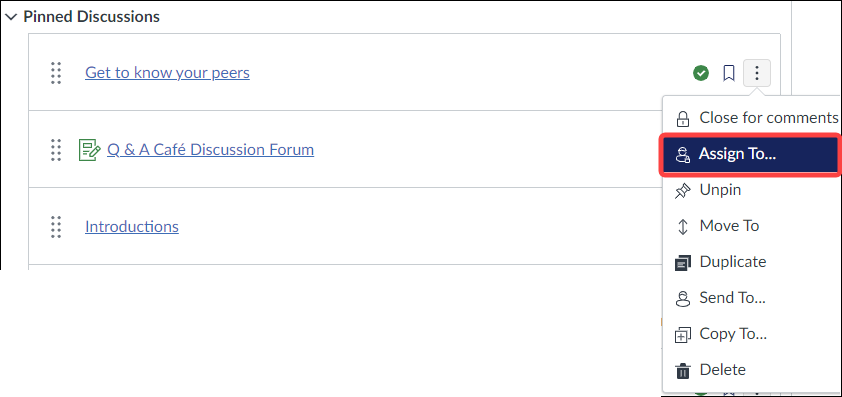
NOTES:
- Ungraded Discussions cannot be assigned due dates, they can only be assigned availability dates. Graded Discussions include the full functionality of the “Assign to” settings, including a due date.
- Group discussions still use the “Group Discussion” option found on the edit discussion page, which will open a separate drop-down menu where the group set can be selected. The “Assign to” settings in a Discussion does not include the option to select groups.
For additional information on assigning ungraded (as well as graded) Discussions to students and sections, scroll down to the Manage Assignment Settings section of the following Canvas instructor guide: How do I create a discussion as an instructor?
Quercus 'Assign To' interface changes
As of July 20, 2024, the “Assign To” option interface has undergone the following changes:
A “Manage Due Dates and Assign To” link replaces the original location of the “Assign To” settings
When creating or editing an Assignment, Discussion, Page, or Quiz, select the “Manage Due Dates and Assign To” link at the bottom of the activity settings to access the "Assign To" settings.
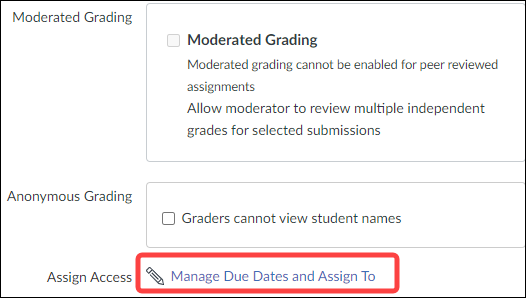
NOTE: When “Manage Due Dates and Assign To” settings are ignored, the activity will default to “Everyone” in the course, and will exclude due dates and availability dates.
The “Assign To” user interface is redesigned in a tray
The "Assign To" settings now appear as a tray on the right side of the screen. The tray includes all the same “Assign To” functionality as before (e.g., due dates and availability dates), but it is optimized to reduce the number of clicks and the amount of scrolling previously needed. Additionally, the "Assign To" tray now displays student UTORids, making it easier to distinguish between students who have the same (or similar) names (see arrows in screenshot below).
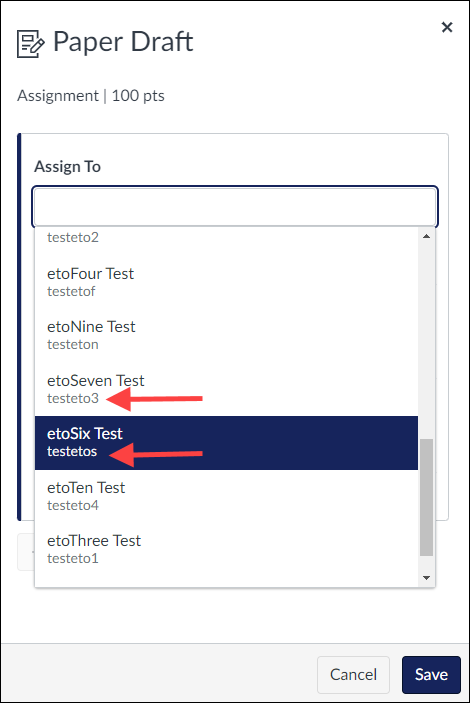
A new "Assign To" button shortcut is available at the top of learning activities
A new 'Assign To" button appears at the top of Assignments, Discussions, Pages, and Quizzes. This button provides a quick way to access, view, and change the “Assign To” settings for these activities without the need to select "Edit" first.

MS Stream: Video Trimming Tool
As of June 2024, Microsoft Stream (on SharePoint) started rolling out a video trimming option for light edits. If you have Edit access to a video, you can now do the following:
- In Edit mode, select the Trim panel, in the right pane.
- Trim the desired parts from the beginning, end, or middle of the recording by dragging the trim handles on the video timeline.
- When you are done editing, select the check mark to save your new cut. Repeat this step for all cuts you make to the video, to a maximum of five (see NOTES below).
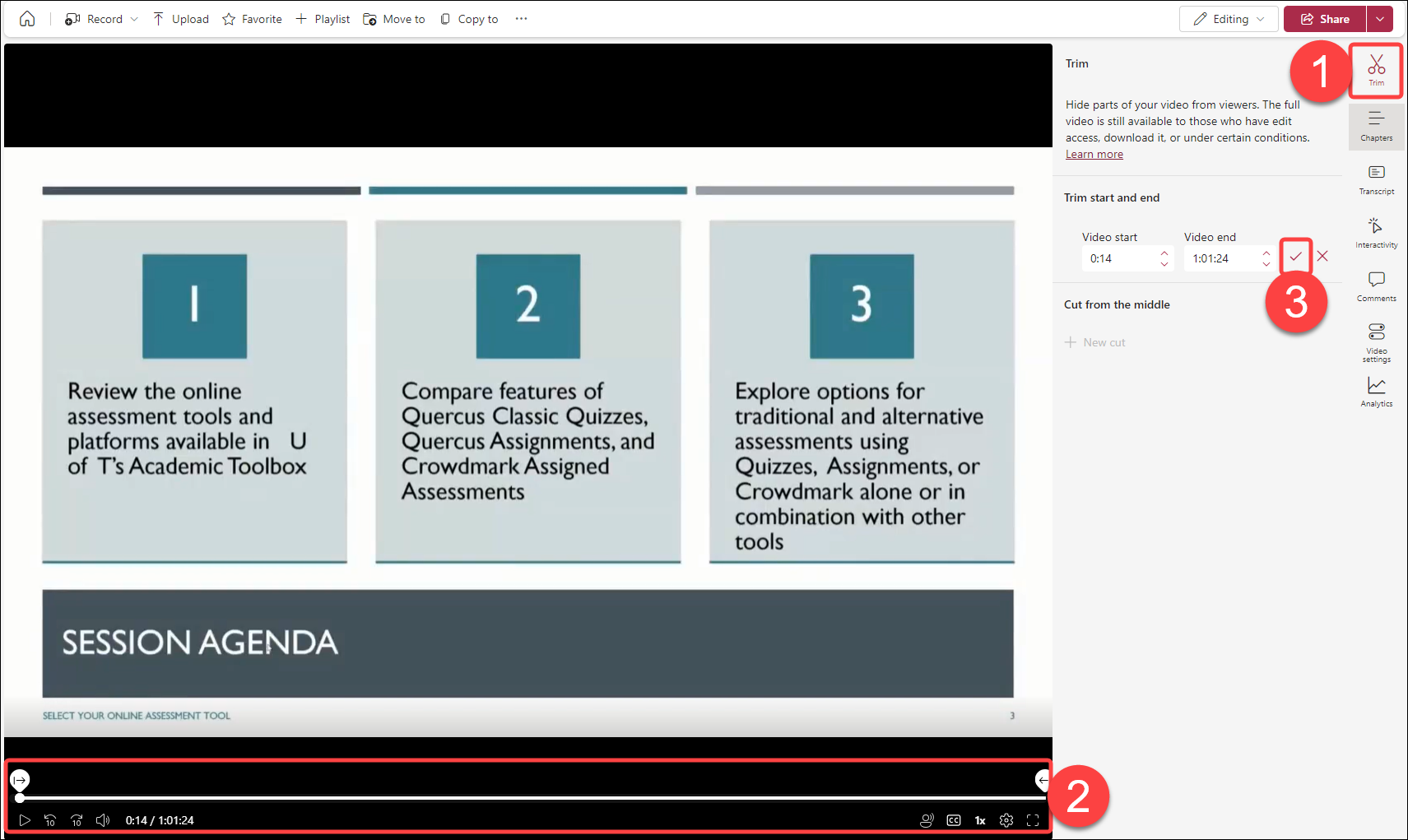
NOTES:
- Currently, you can only hide five parts of your video with Stream's trim function. If you need to make more edits you should use a different editing tool.
- To check how the video will look to your viewers, switch from Edit mode to View mode, using the button at the top of the page.
- This trim option is 'non-destructive'. This means that trimming in Stream doesn't hard edit your video, it simply hides the parts you trim from your viewers. However, the full video is still available to those that have edit access and when the video is downloaded. In addition, the sections of the transcript and chapters that have been trimmed are still available to Microsoft Search and Copilot.
For detailed instructions on this trim option, please refer to the following guides:
- Microsoft: How to trim videos in Microsoft Stream.
- Centre for Teaching Support and Innovation (CTSI): Microsoft Stream Video Hosting (scroll down to Trim a Video).
For a comparison between the MS Stream trimming tool and other 'light-editing' options for videos, refer to our guide: