We'll use this space to share updates (e.g., new features, improved functionality) about Quercus and other Academic Toolbox tools.
This update: Rich Content Editor, Modules, SpeedGrader, Settings, and Assignments.
In this Update:
This month's update highlights new and/or updated Quercus features for the Rich Content Editor, Modules, SpeedGrader, Settings, and Assignments.
Rich Content Editor
Drag and Drop or Copy/Paste Multiple Files
You can now paste or drag and drop multiple files into the Rich Content Editor. This update makes it even easier to get media (images, documents, and audio/video files) into the Rich Content Editor.
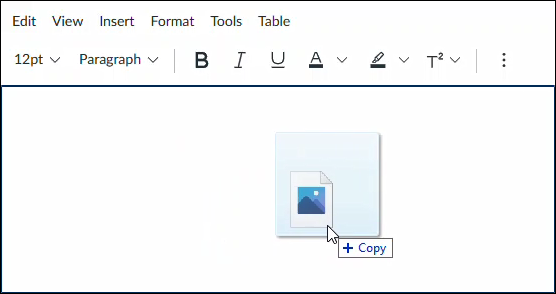
To see this feature in action, watch this screencast demo: RCE Drag and Drop Video.
Modules
Bulk Publish and Unpublish Module Items
Modules are a popular (and effective) way to organize course content in Quercus. As you prepare your Fall 2023 courses, you can save time with the option to publish or unpublish all your modules [1], individual modules [2] and the items in those modules at once:
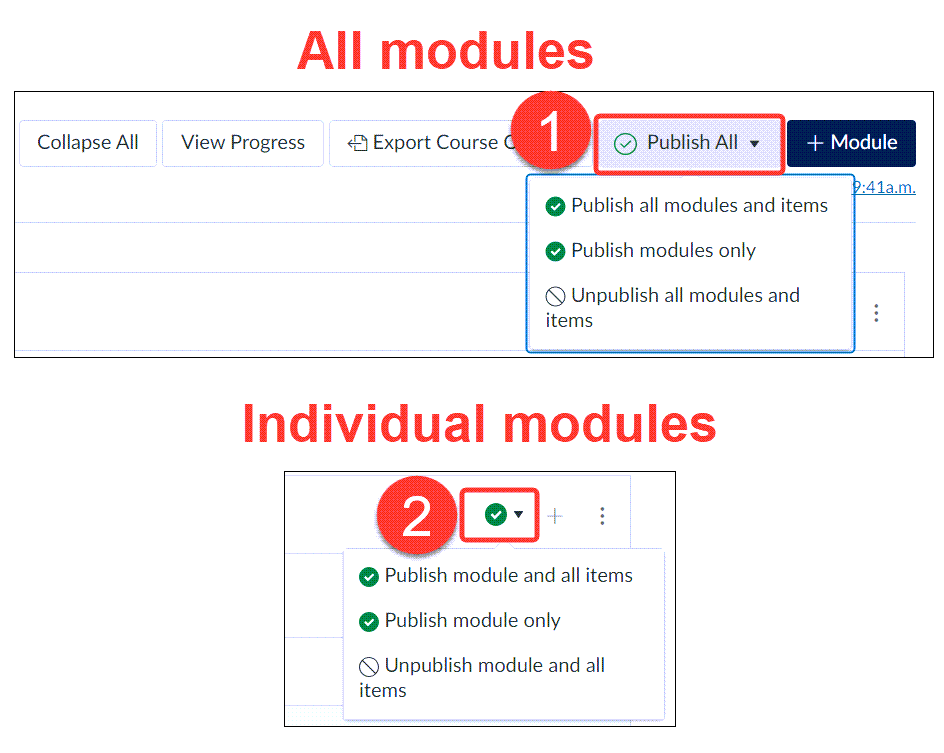
To learn more about publishing/unpublishing modules, read: How do I publish or unpublish a module as an instructor?
SpeedGrader
Emojis in Submission Comments
You can now use an emoji picker to add emojis to assigment submission comments in the SpeedGrader. This feature, when used sparingly and in a way that is appropriate for the course context, may help personalize assignment feedback and enhance visual communication.
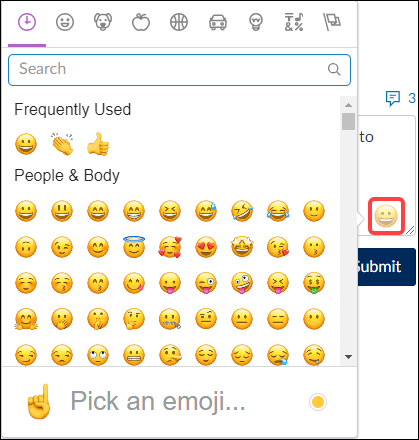
For more information on using SpeedGrader, please refer to the guide: How do I leave feedback comments for student submissions in SpeedGrader?
NOTE: The emoji feature is currently enabled by default in all Quercus courses. However, if you do not want to use this feature, you can turn it off for each of the courses you teach:
- Select "Settings" from the course navigation menu
- Select the “Feature Options” tab.
- Scroll down to the row, “Emojis in Submission Comments”
- Select the "Disabled" option from the green checkmark on the right.

Settings
Microsoft Immersive Reader
The Microsoft Immersive Reader is now enabled in all Quercus user account settings, making it available in all courses. The Immersive Reader makes text content in Quercus more accessible and easier to read. It is supported in the following areas of your course: Individual Assignments, Pages, and the Syllabus. In those areas, you'll see the Microsoft Immersive Reader button in the page header- the image below shows the button on a Quercus Assignment page:
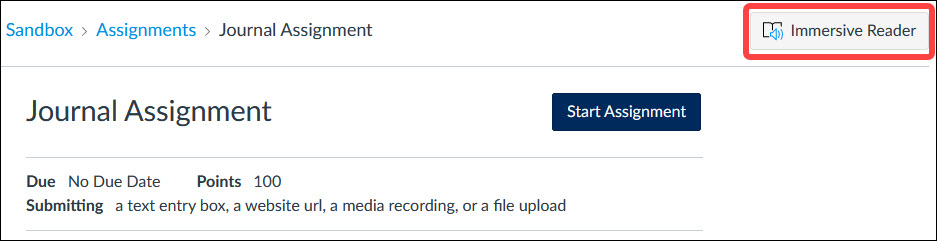
To learn more about using the Immersive Reader in Quercus, have a look at the following guides:
Assignments
External tools add rubric button
After creating and saving an assignment using an external tool (e.g., peerScholar, Team Up!), you will now see the Add Rubric button available. Prior to this update, to add a Quercus rubric to an assignment that used an integrated external tool, it was necessary to use a workaround by creating the assignment as a different type, adding the rubric, and then changing the assignment type to external tool. That's no longer necessary.

NOTE: You have to scroll way, way down the page to find the +Rubric button (it will be on the bottom left of the page).
For more information about adding rubrics to your assignments, please refer to the guide: How do I add a rubric to an assignment?
Have a Quercus (or EdTech) question? Please contact FASE's EdTech Office.