Time is of essence! Quercus is complicated, and teaching teams might not have enough time to create a source from scratch. This is why we've developed a FASE Quercus course template that can be imported and customized within your own Quercus course shell.
Session Details
In this session we'll be going over:
- how to import and edit a Quercus course template, provide an overview of the tools that support effective course organization and content structure
- an overview of the tools that support effective course organization and content structure (including Course Navigation menu, Modules, and Pages)
- explore how to use these tools in combination with other tools (Calendar, Announcements, Inbox) to help students navigate your course and find materials with ease, and
- introduce a course set-up checklist to help get you started with your course organization.
If you have any questions or concerns, feel free to schedule a consultation with us.
Missed the Session? Watch it Here!
Review the Session's Slidedeck
View the slide deck below or access it via the link: Engaging Students
Webinar Agenda
- Import and Edit Quercus Course Templates
- Quercus Tools and Course Organization
- Supplemental Tools
- Course Set-up Checklist
How to Import and Edit a Quercus Course Template
1. Find a course template
The most important step! We have three Quercus course templates for you to try:
Example Remote/Online Course Template (Download Link)
This course template was created by Will Heikoop - Online Learning Strategies (OLS), U of T, and it is an example of a fully online course. It includes tips and strategies, as well as some resources to help you be successful in this mode of learning.
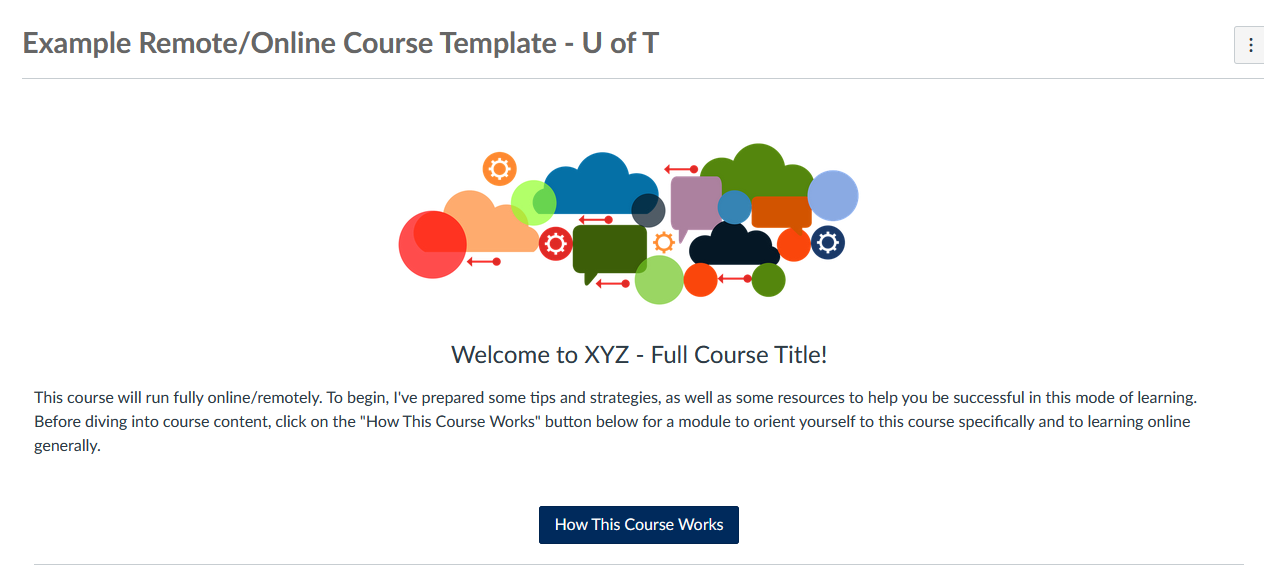
FASE Reference Course (Download Link)
This template was created by FASE and it is still in active development. It includes help guides to aid instructors throughout the template. You can select to include all elements or select specific elements to import.
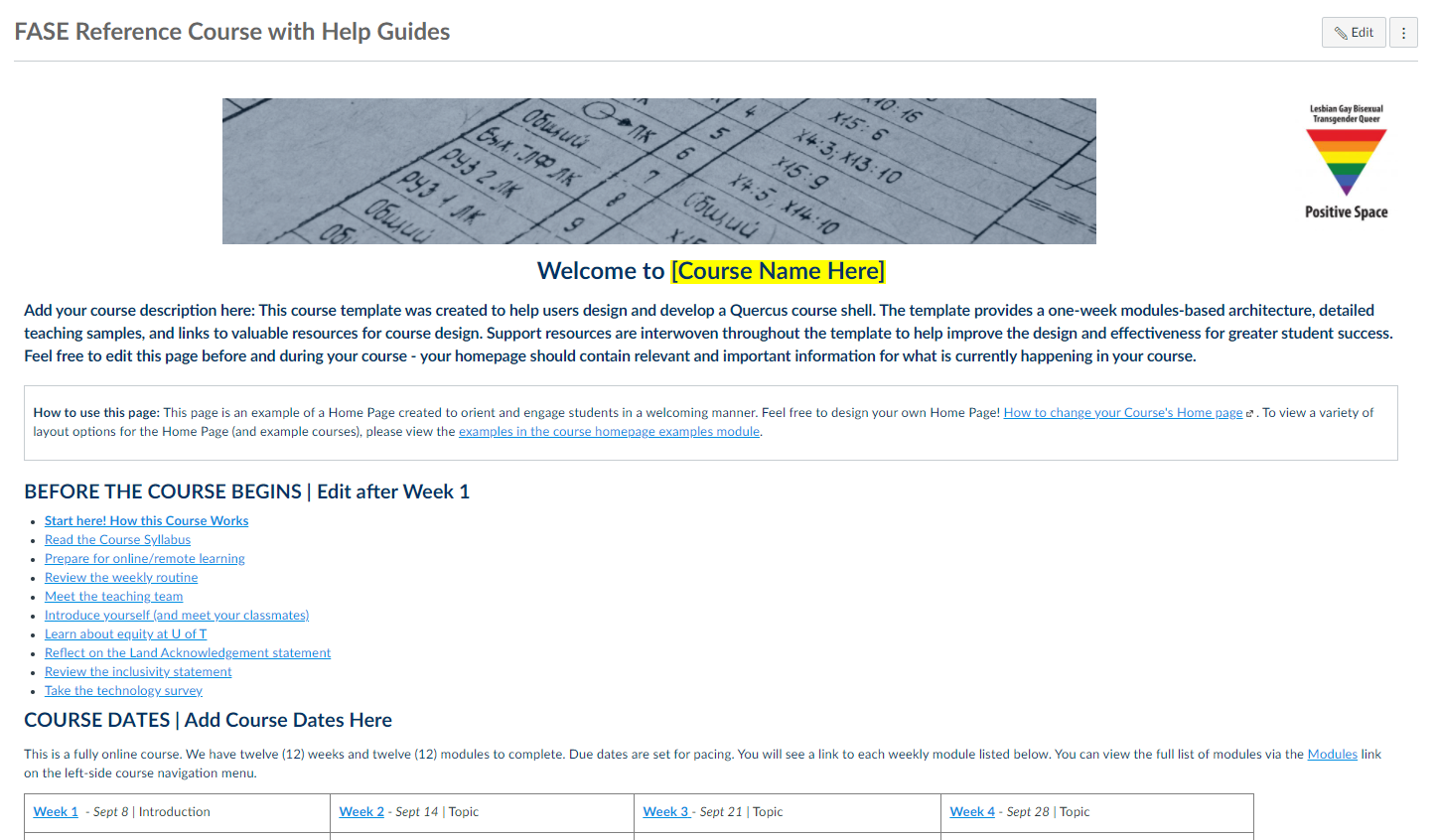
Assessments and Feedback in Quercus (Download Link)
This course contains examples of different types of assessments (e.g.,Discussions, Assignments, Quizzes, ePortfolios, Journal) and feedback options (e.g.,SpeedGrader, Rubrics).
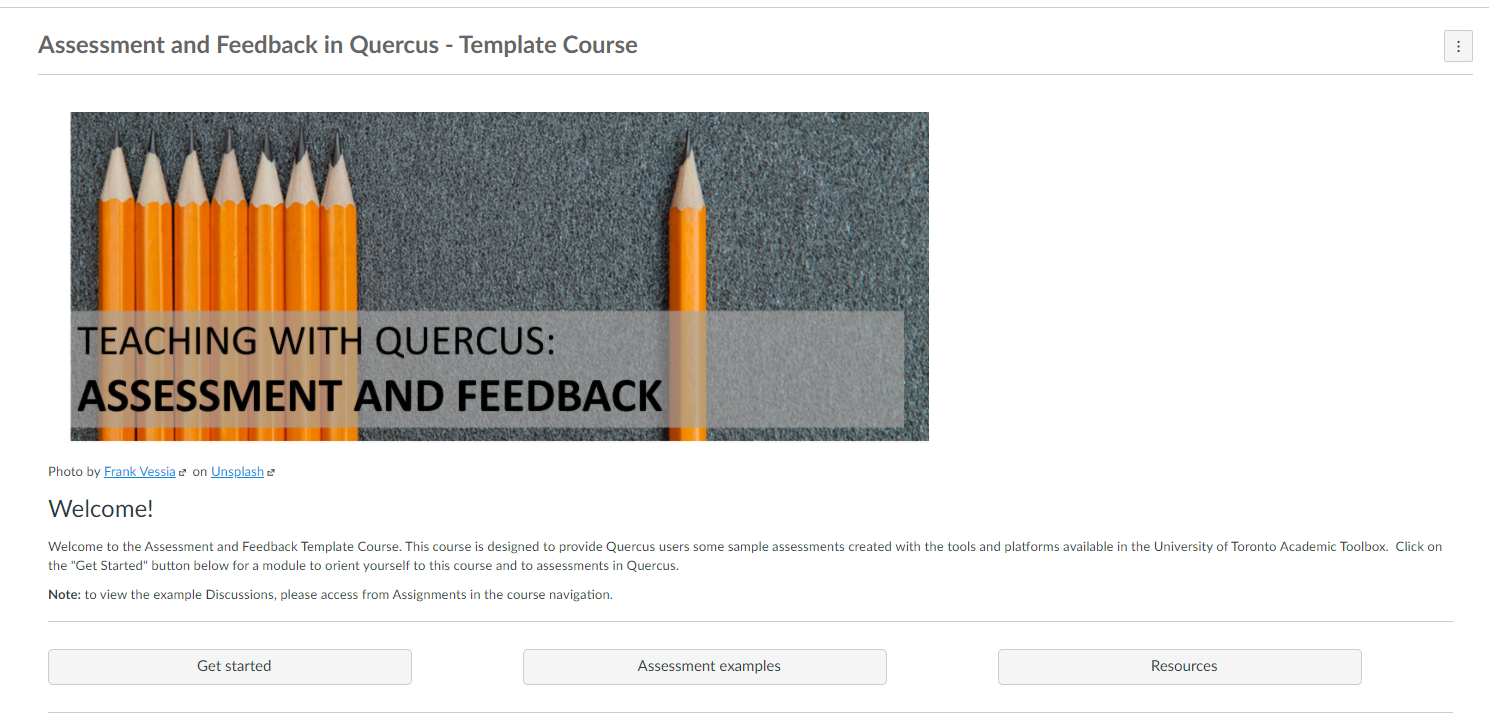
Want to see more course templates? Take a look at these Example Courses posted on Quercus!
2. Download template file
Once you find a good course template to try out, you should download your desired template. All of the download links to the three course templates are included above.
3. Import template into your course
First, navigate to your course shell.
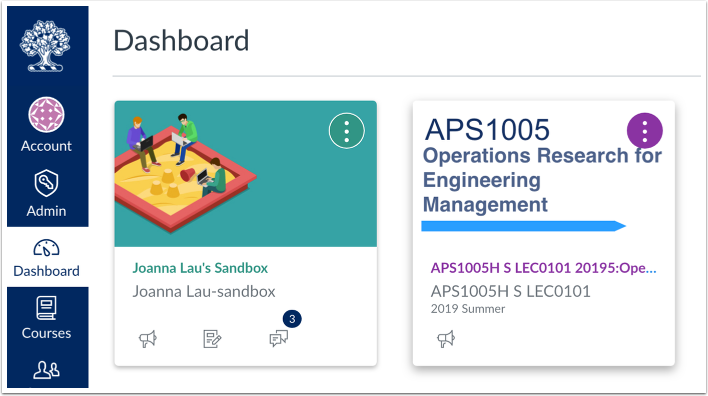
Next, go to settings, then click Import Course Content.
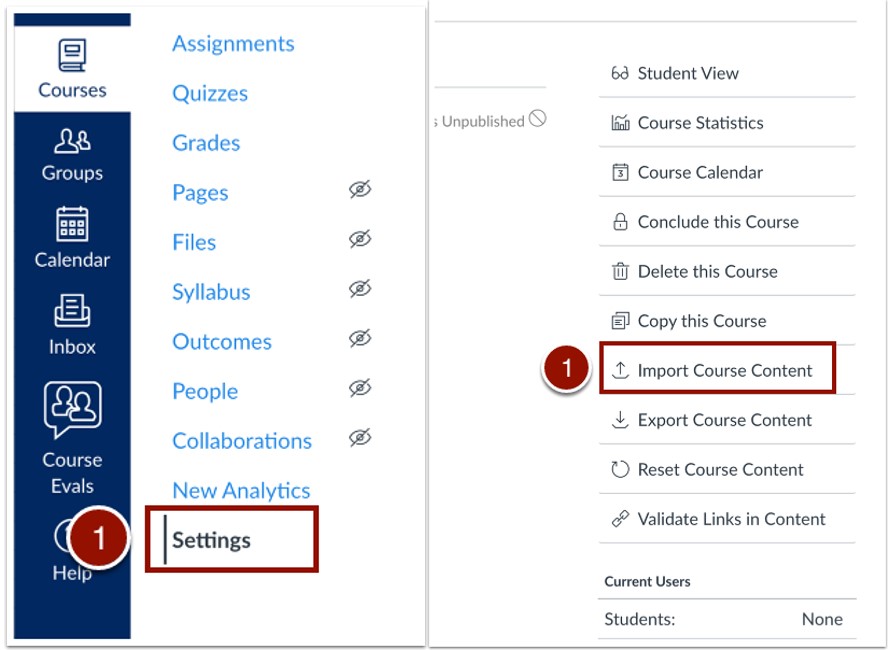
From here:
- Choose Canvas Course Export Package
- Attach the course template you downloaded earlier
- Choose if you would like to import the entire template, or select specific items from the template.
- Note: If you would like to select specific content, please see How do I select specific content as part of a course import?
- Choose import to begin importing your template
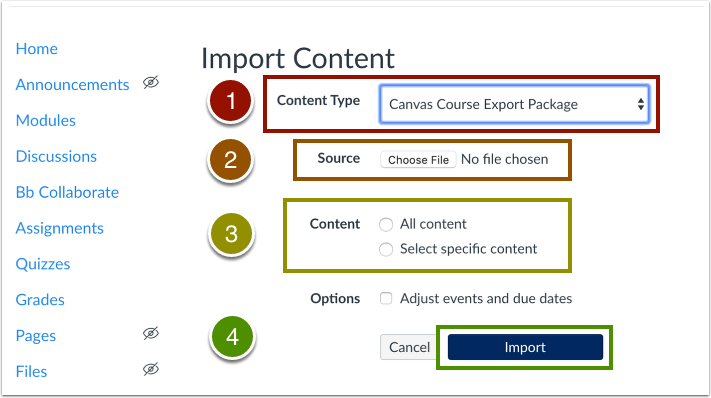
Once your import is complete, select Home to see your new course homepage!
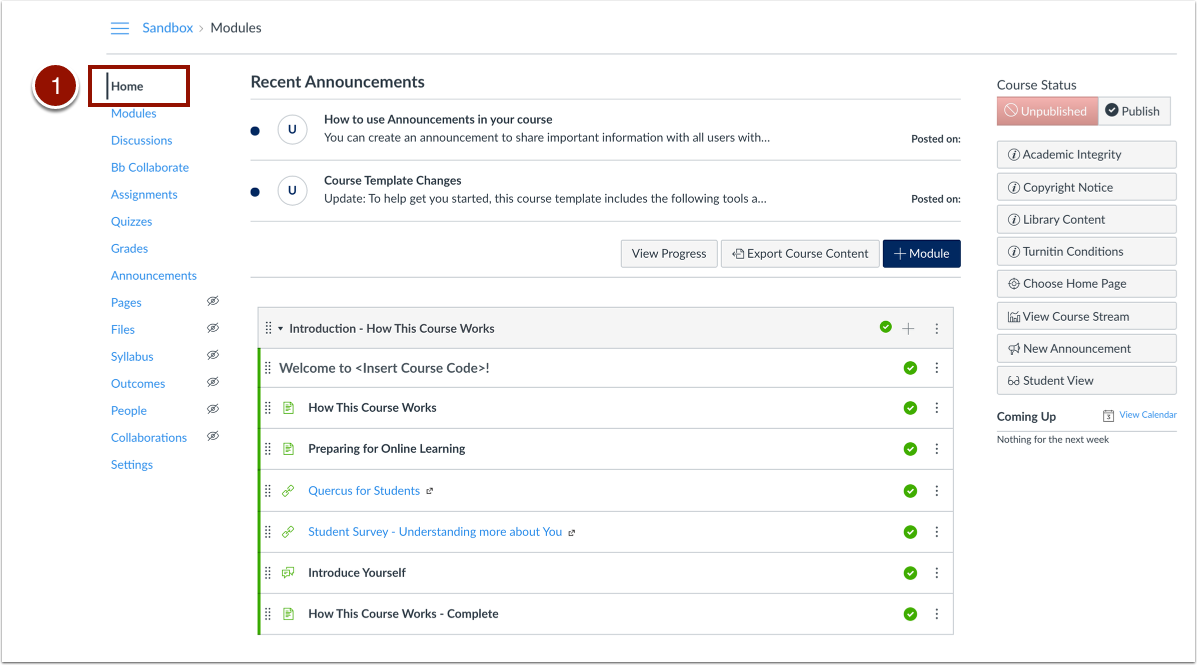
For more detailed instructions, please see How do I import a course template?
Quercus Tools and Course Organization
Quercus provides many tools that well keep your course clean and tidy. Your students will thank you! In this section, we'll go over:
- Quercus navigation sidebar
- Module headers
- Module requirements and timed releases
- Pages and templates
One of the tools that students will use the most is the navigation sidebar. We want to keep it simple and clean, so remember to disable unused or unnecessary items such as Files, People, and Pages.
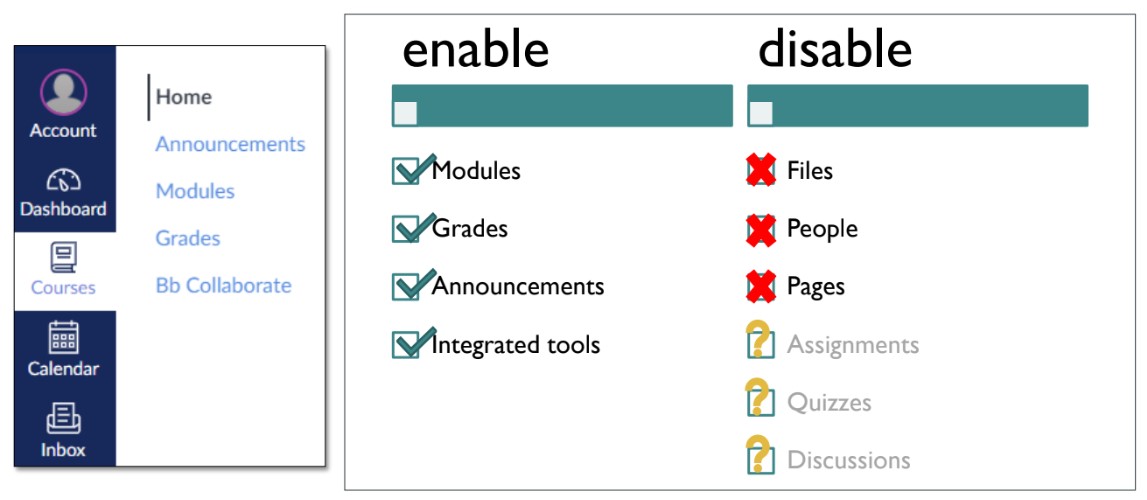
We also want to build a structure within our course. We can do this by adding headers to modules.
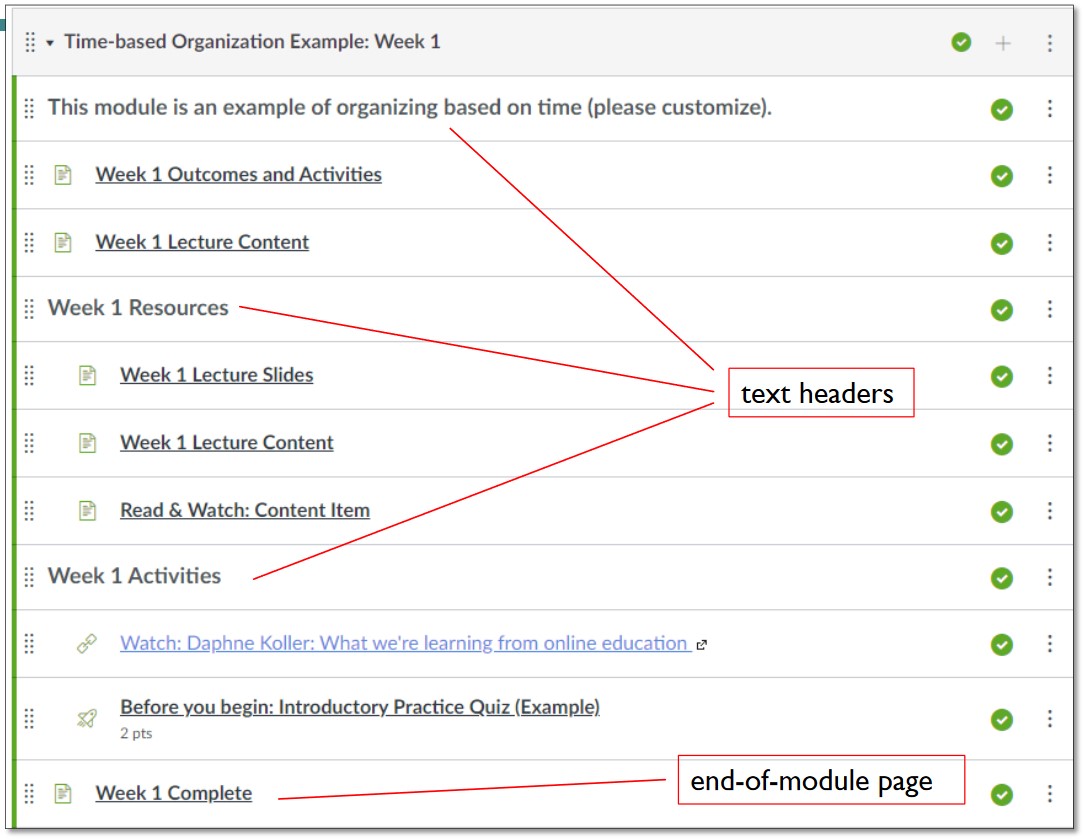
Course content should be sequential. Consider implementing prerequisites and requirements to your modules, as well as implementing timed releases of modules.
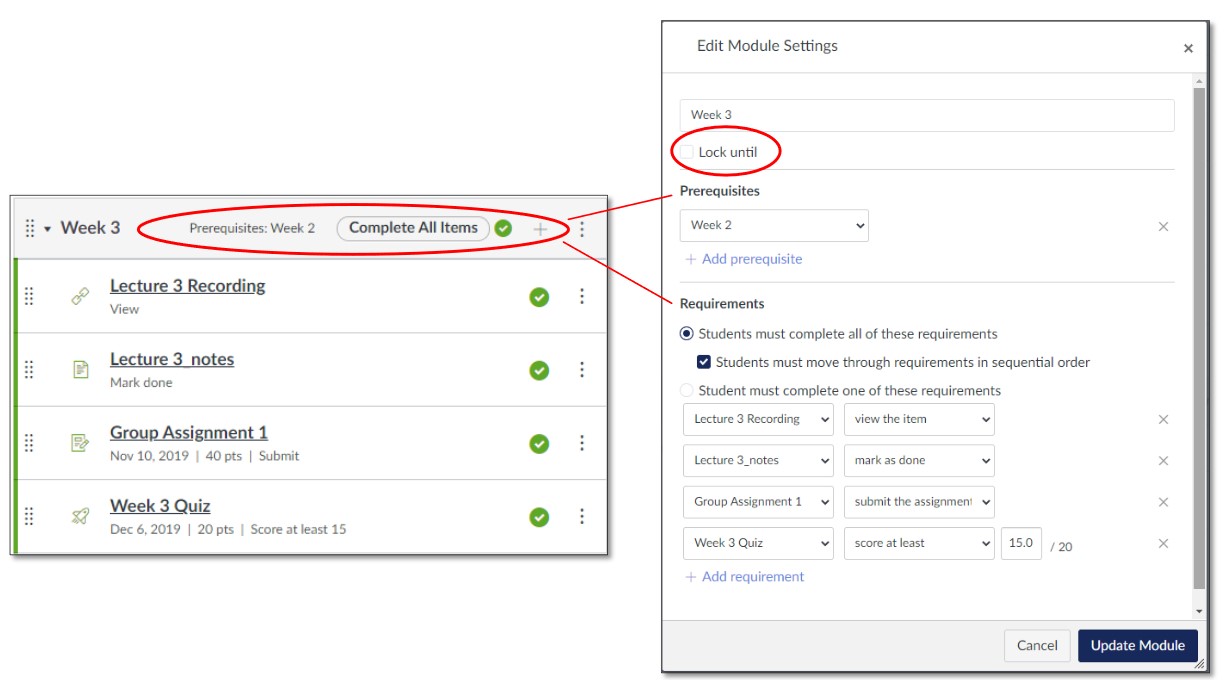
Finally, we can present our information in a clear and concise manner using Pages. To make the most out of our pages, make sure to:
- Limit to small chunks of information
- Link to other modules/pages
- Consistency: use as lecture notes with embedded media
You can save time by using the Duplicate option to create template pages.

You can also add tip boxes for additional guidance (see below).

Supplemental Tools
Supplemental tools provide ways to better organize your course and your students, as well as provide ways to enhance student engagement. In this section, we'll go over:
- Calendar (events, due dates, and appointment groups)
- Announcements
- Inbox
You can schedule events in the Calendar for non-graded course activities. You can also assign Due Dates to remind your students of any upcoming assignments, or the Appointment Group option to have students schedule office hours or consultations.
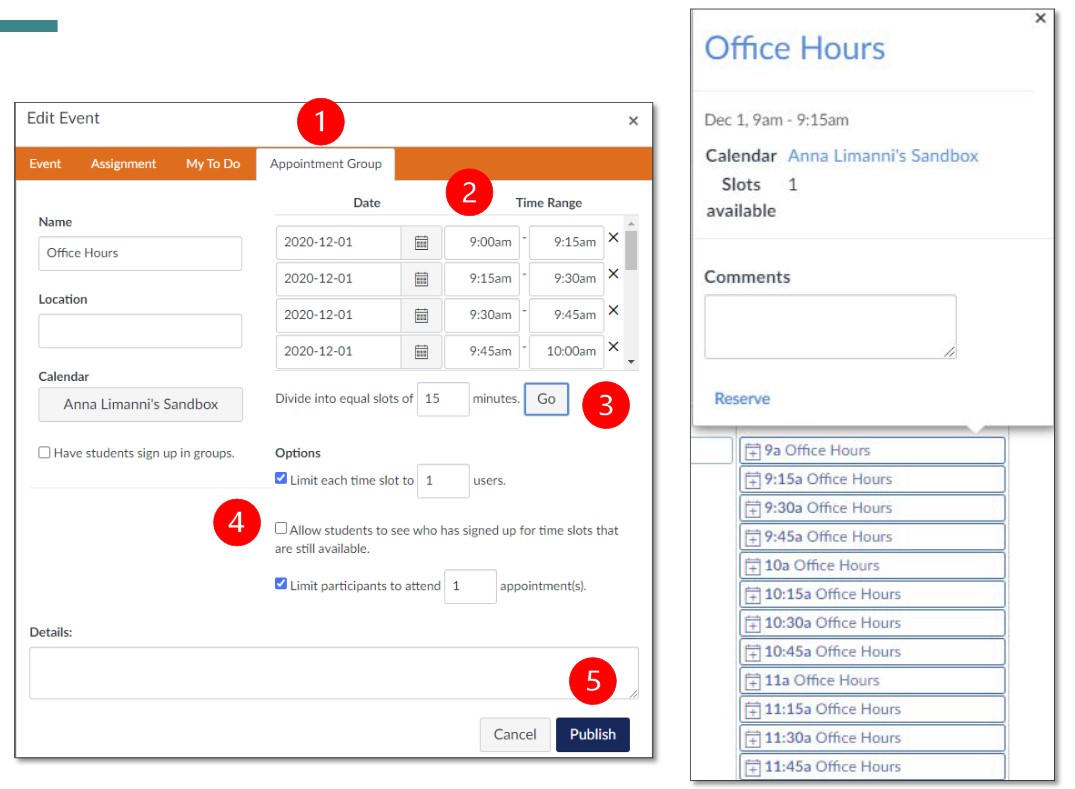
Announcements are a great way to share information and check-in with the entire class. Everyone in the course will get a notification when a new announcement is posted. For more information, see How do I add an announcement in a course?
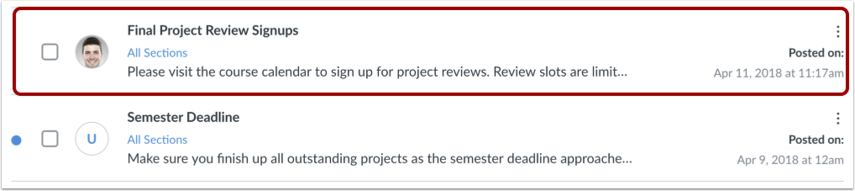
Lastly, the Inbox function is a good tool to 'nudge' specific students. You can choose to message students who:
- Have not yet submitted an assignment (from gradebook assignment column)
- Have not yet viewed specific course content (from New Analytics)
- Are in different groups (TAs, Course sections, student groups) (from Global Navigation menu)
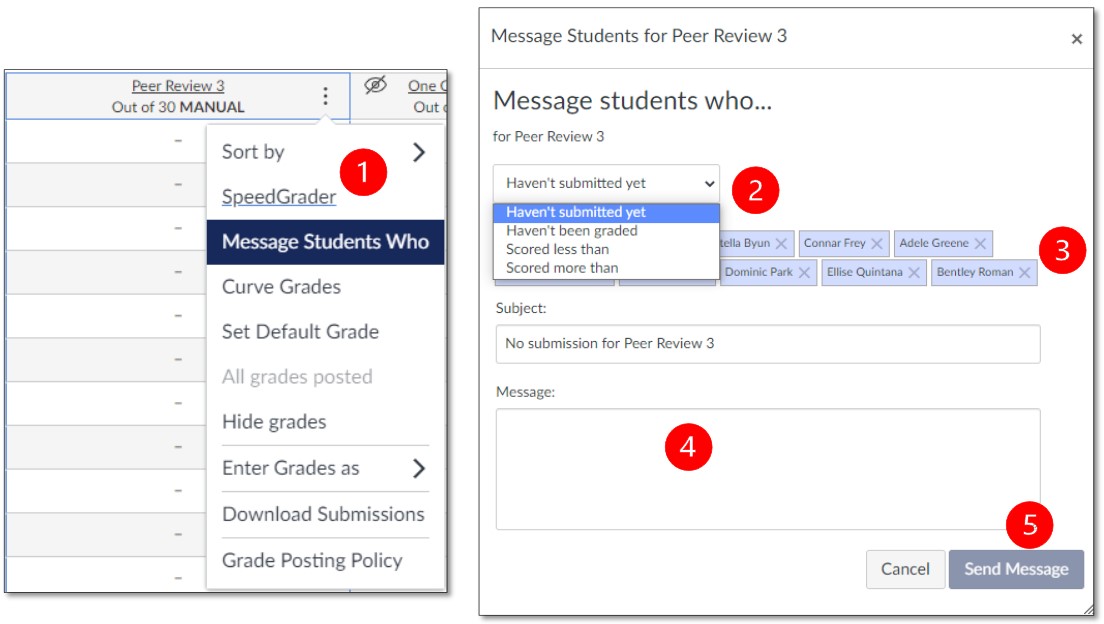
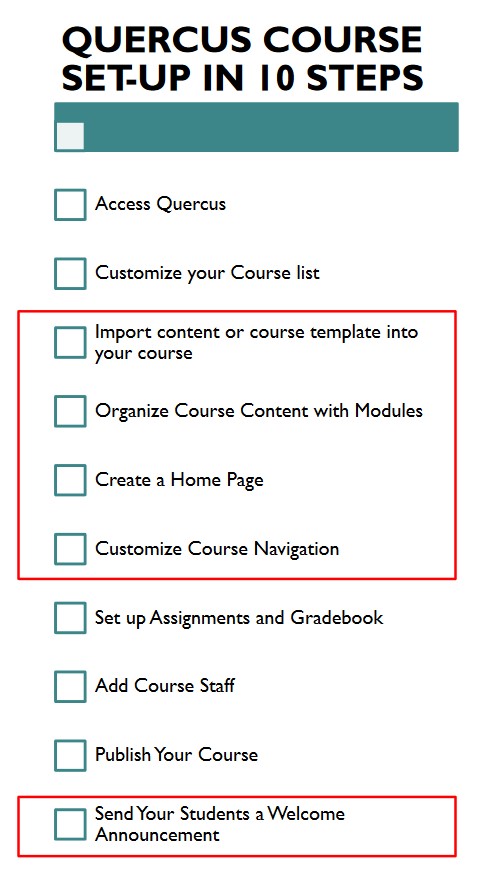
In this session, we've gone over the highlighted checkboxes above. If you need assistance with any of the other steps, check out our detailed set-up checklist on the EdTech site!